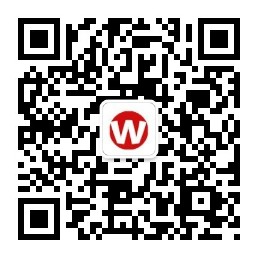这样优化你的固态硬盘会更好
时间已经进入2019年,可能大多数对性能有要求的用户都已经从机械硬盘转到固态硬盘,使用固态硬盘毫无疑问可以提高电脑的运行效率。Windows 10有许多功能可以帮助固态硬盘充分发挥其潜力,但默认情况下有些并不是开启状态。此外,固态硬盘早期的许多“必须做”的事情可能已经失效了,本文我们将介绍通过设置让固态硬盘发挥更大的潜力。
启用AHCI
AHCI是Serial ATA Advanced Host Controller Interface串行ATA高级主机控制器接口的缩写,它包括了很多先进的特性,其中就包括了NCQ (Native Command Queuing,原生命令队列)。有了NCQ支持之后,机械硬盘就可以调整读写命令队列中指令的先后顺序,优化执行顺序提高效能。而在固态硬盘中,当开启AHCI后也会从命令队列特性当中受益,主要表现在高队列深度下性能(4K-64Thrd)相比单线程性能(4K)大幅提升,从而提高多任务同时运行时的硬盘性能表现。
要启用AHCI,你需要进入主板的BIOS,并在相应的选项启用它,根据主板bios厂商不同位置也不一样具体请参看说明书。默认新上市的主板或整机都会启用此功能。不过还是建议您在安装操作系统前确认一下。
启用TRIM
TRIM对于延长SSD的使用寿命至关重要,默认情况下,Windows 10应该启用这一功能,但值得仔细检查它是否已启用。
要确保TRIM已启用,请打开命令提示符并输入以下内容:
fsutil behavior set disabledeletenotify 0
禁用索引
SSD速度的很大一部分用于为Windows搜索编制文件索引。如果您将所有内容存储在SSD上,这可能会很有用,但是如果您每次向驱动器添加新数据时都会出现周期性索引过程,导致速度变慢。在SSD中没有它会更好,因为在这种环境中,索引过程带来的速度提升是多余的。
单击“开始”菜单,然后搜索"此电脑",点击它。 右键单击您的固态硬盘的分区,然后在弹出的菜单中选择“属性,在属性界面,取消选中标有“除了文件属性外,还允许索引此驱动器上文件的内容”的框,然后单击“确定”。
完成此操作后,操作系统会将此应用于驱动器上的所有文件和文件夹。如果您看到提示告诉您它无法从索引中删除文件,单击“全部忽略”即可。
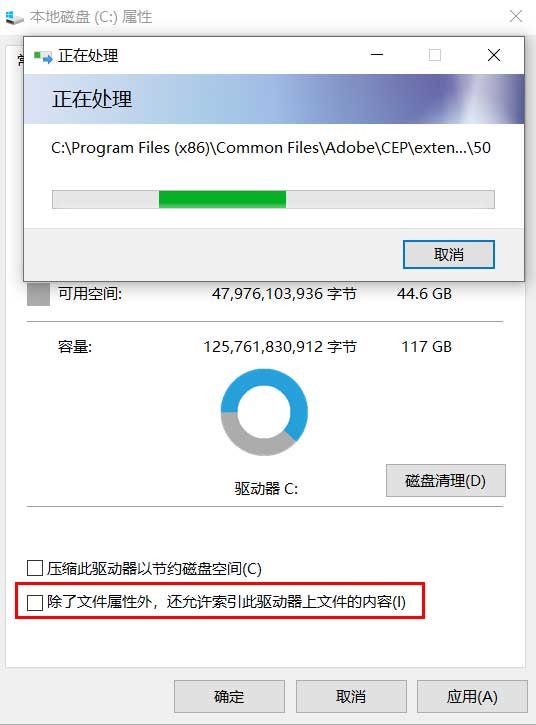
优化驱动器
固态硬盘刚上市的时候,操作系统并没有为固态硬盘进行特殊优化,这导致频繁地整理磁盘碎片会对固态硬盘造成损害,因为碎片整理会减少驱动器中剩余的读/写周期数。但是Windows 10已经意识到了这一点,如果您已经启用了计划优化驱动器,Windows将会识别您的固态硬盘,并且会对其进行优化而非简单的整理碎片。此外,磁盘碎片整理工具现在已经被Windows 10称之为优化驱动器工具,这说明它现在已经是一个全面的磁盘优化工具而非单纯的磁盘碎片整理工具。
注册表中禁用Prefetch,ClearPageFileAtShutdown和LargeSystemCache
打开注册表编辑器,导航到HKEY_LOCAL_MACHINE\CurrentControlSet\Control\Session Manager\Memory Management\PrefetchParameters,把“EnablePrefetcher”设置为0
接下来导航到Computer\HKEY_LOCAL_MACHINE\Current\ControlSet\Control\Session Manager\Memory Management,把ClearPageFileAtShutdown和LargeSystemCache的值也都设置为0.
禁用Windows搜索
同时按Win+R组合键,键入services.msc,然后按Enter键。找到Windows搜索并禁用它。
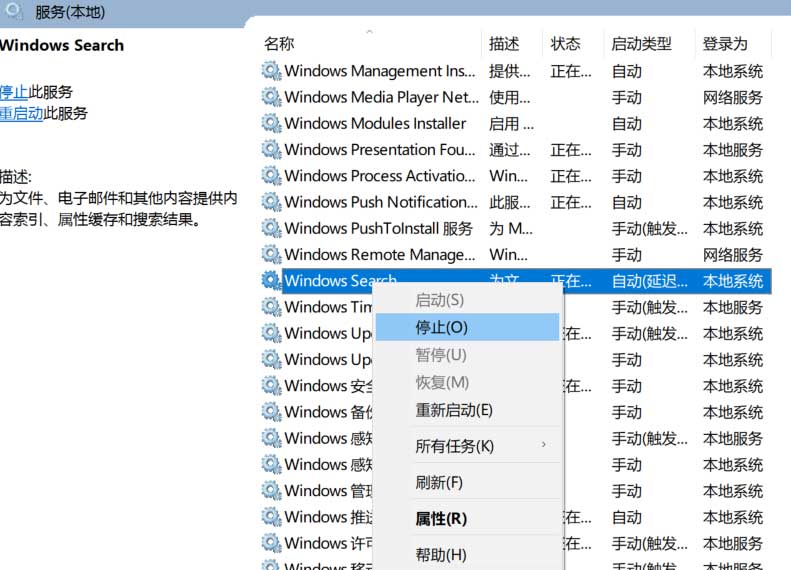
配置写缓存
在一些固态硬盘上,用户级的写缓存会对驱动器产生不利影响。要解决这个问题,您可以选择禁用Windows中的选项,然后查看驱动器的运行情况。如果独写性能更差了,请再次启用它。
单击“开始”菜单,然后搜索"此电脑",鼠标右键点击它,,然后弹出的菜单中单击“属性”。

新打开的窗口中单击左边“设备管理器”,展开“磁盘驱动器”,右键单击你的固态硬盘,然后单击“属性”选择“策略”选项卡。在此选项卡中,您将看到标记为“在设备上启用写缓存”的选项。

写在结尾
此文属于小白文,如果技术大牛们有其他的看法可以在留言中讨论,pc玩家致力于让更多电脑小白变成大牛。