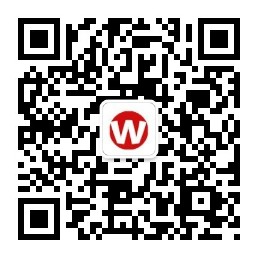Windows 10中如何将传统BIOS转换为UEFI
前言
现在新电脑预装的系统基本都是Windows 10系统,主板也大多支持最新的UEFI启动,UEFI相比传统的BIOS拥有更快的启动速度,在老版本的Windows中,如果您想从传统BIOS或主引导记录(MBR)转换为UEFI或GUID分区表(GPT),则必须重新安装操作系统。而在Windows 10中,微软推出了名为MBR2GPT的工具,它允许用户通过简单的命令从传统BIOS转换成UEFI。本文就介绍这种方法。
注意事项
转换为UEFI时,数据不会丢失,但是以防万一请备份您的重要资料。
windows 10版本应该是v1703或更高版本,如果不确定,可以按住win+r组合键并输入winver命令查看,弹出界面的第二行就是你的系统版本。如图所示,如果低于1703清先升级您的Windows。
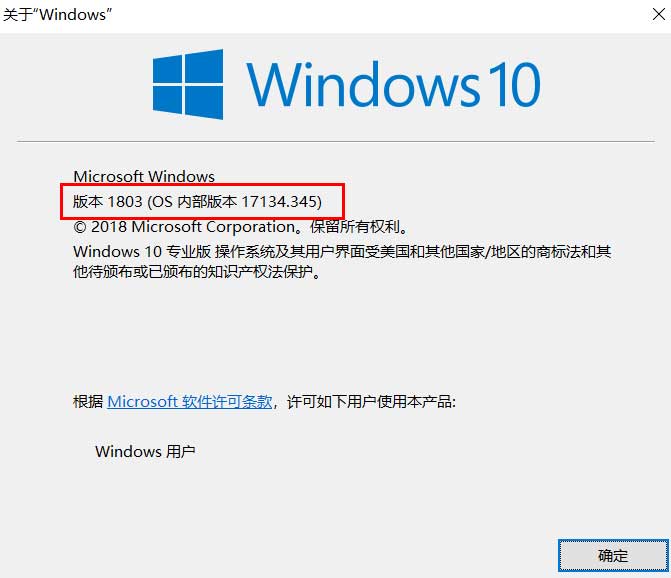
尝试转换的磁盘不应该超过三个分区。如果Windows 10的驱动器上有三个以上的主分区,请合并或删除多余的分区。
如果正在使用BitLocker加密系统,请在开始转换前解密驱动器并禁用BitLocker保护。
转换后,您必须将主板BIOS设置为UEFI。具体方法根据主板品牌商不同步骤也不一样,具体请咨询厂商或者技术服务人员。
检查是否正在使用旧版BIOS
转换前你先确认是否在使用传统的BIOS方式,如果已经是UEFI,就没有转换的必要了。
在“开始”菜单中搜索“创建并格式化硬盘分区”,然后按回车键打开磁盘管理工具,右键单击Windows系统所在磁盘并选择“属性”。在“卷”选项卡中,查看“磁盘分区形式”的值,如果是“主引导记录(MBR)”,那么就说明你使用的是传统的引导方式。
转换步骤
重新启动计算机进入命令提示符。 按Win + X,找到“关机或注销”,并在按住Shift键的同时点击“重启”按钮。这个操作会将系统重新引导至高级启动屏幕。在这个界面中,转到“疑难解答- >高级选项”,并选择选项“命令提示符”。

先验证我们要转换的磁盘。输入以下命令。
mbr2gpt /validate
如果看到“验证成功完成”消息,则可以继续下一步。如果您看到任何错误信息,那么你的磁盘或系统可能不符合转换要求。验证磁盘后,执行以下命令。
mbr2gpt /convert
输入后Windows 10将开始转换过程,添加所有必需的UEFI引导文件和GPT组件,然后更新引导配置数据。 完成后重新启动系统,进入主板BIOS更改为启动方式为UEFI。
启动到Windows 10后,按照上面“检查是否正在使用旧版BIOS”小节,进入磁盘管理工具打开磁盘属性窗口,转到“卷”选项卡后您应该会看到“磁盘分区形式”的值变成了“GUID分区表(GPT)”,至此,整个过程完成。
如果本文对您有所帮助,请收藏或者推荐给您的朋友,谢谢。