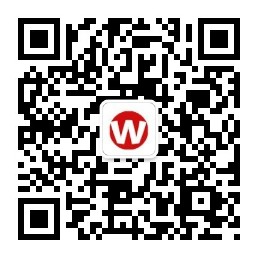安装Windows 11时绕过强制登录微软账户
如果您在安装Windows 11时遇到了必须使用Microsoft账户的难题,并且希望保持匿名或者仅仅是想使用本地账户进行设置,那么这篇文章正是您需要的。
我们将向您展示如何在不连接互联网或不使用Microsoft账户的情况下,通过几个简单的步骤完成Windows 11的安装。无论您是技术新手还是老手,这篇指南都将为您提供清晰的指导,让您轻松绕过这一障碍,享受个性化的Windows体验。让我们开始吧!
首先从微软官方获取Windows 11 24H2版本的ISO文件,或者创建一个用于安装的USB启动盘。您可以使用微软提供的官方工具和资源来完成这一步骤,不需要额外的工具,如Rufus。
安装Windows 11
使用您选择的Windows 11 24H2安装文件,在PC或笔记本电脑上安装操作系统。在安装过程中,选择“安装Windows 11”选项。
到达登录界面
继续安装,直到到达需要输入Microsoft账户登录Windows 11 的步骤。
打开命令提示符
在这一步,按下Shift + F10键(如果您在笔记本电脑上安装,可能需要按Shift + Fn + F10)。这将打开一个命令提示符窗口,您可以在其中创建一个本地Windows用户。
创建本地用户:使用以下命令创建一个新用户(以“serfan”为例,您需要替换为您想要的用户名):
net use “serfan” /add
添加到管理员组,将新创建的用户添加到本地管理员组:
net localgroup “Administrators” “serfan” /add
准备重启:输入以下命令来准备重启PC:
cd oobe msoobe.exe && shutdown -r
完成安装后,Windows 11将重启,并显示“用户名或密码不正确”的消息。点击确定,在新窗口中选择您之前创建的用户账户,然后像常规安装一样完成安装向导。
安装完成后,您可以开始使用Windows 11 Home。
如果您决定使用Microsoft账户,可以在Windows 11设置中点击“登录”。
设置本地用户密码,您还可以为本地用户账户设置密码。通过在开始菜单的搜索字段中输入“cmd”,使用管理员权限打开命令提示符,然后输入以下命令(以“serfan”和“test”为例,您需要替换为您的用户名和想要设置的密码):
net user serfan test