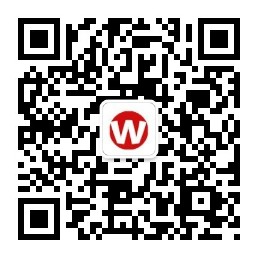macOS中程序没有响应如何强制退出?
当Mac应用程序出现问题,比如程序进入死循环、崩溃、挂起或停止响应时,你就需要强制关闭它。虽然这不是关闭应用程序的理想方式,但有时候是不得已为之。我们可以通过本文介绍几种方法来强制关闭Mac上的应用程序。
使用Dock
通过Dock强制退出应用程序是用户使用最多的方法。
鼠标右键单击出问题的应用程序图标,或者鼠标光标移动到出问题的程序图标上再两个手指同时按触摸板,两者都会弹出菜单。如果程序停止响应此时会自动在“退出”选项上面出现“强制退出”选项,如果没有出现那么按住Option键再弹出菜单,此时就会有出现了。单击“强制退出”来强制关闭应用程序。
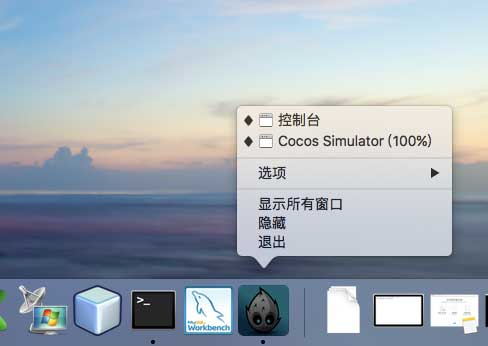
强制退出菜单
此方法也比较便捷,点击桌面左上角的苹果图标,然后从菜单列表中选择“强制退出”。
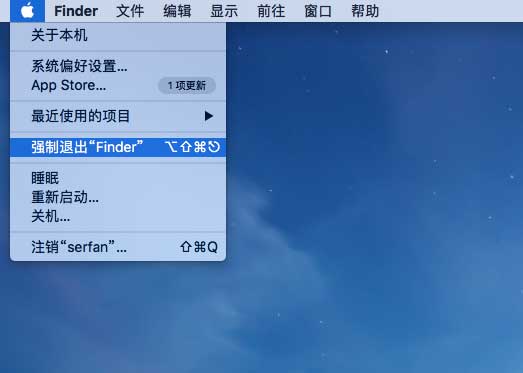
这将显示“强制退出应用程序”窗口,找到要强制退出的应用程序,然后单击右下角的强制退出即可。
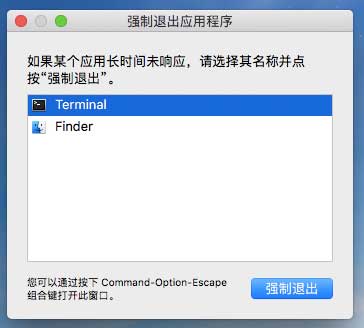
活动监视器
macOS的活动监视器相当于Windows下的任务管理器,可以查看后台运行的进程,以及各种系统/硬件资源的使用情况。
通过Finder->应用程序->实用工具->活动监视器,打开活动监视器。单击应用程序名称旁边以红色文本显示的应用程序或进程(无响应)。单击“活动监视器”窗口左上角带有停止符号X的按钮。
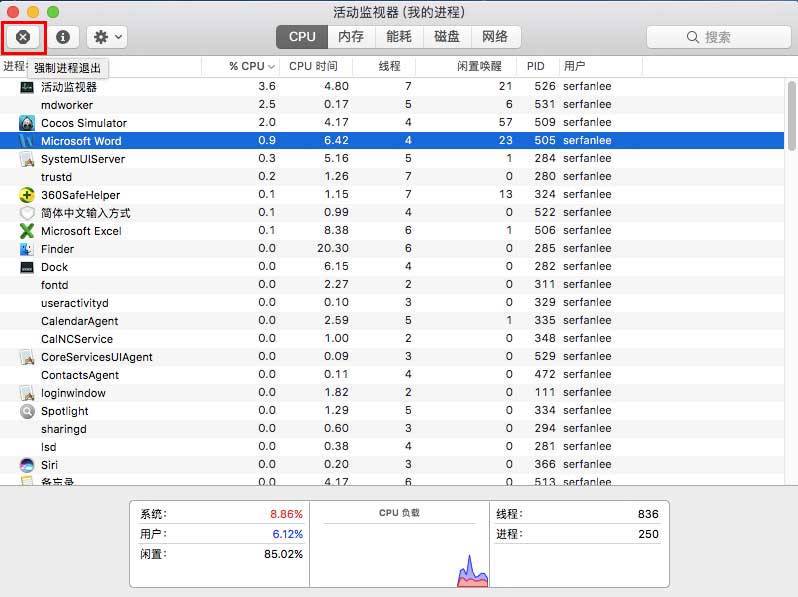
通过终端
如果你通过上述方法也无法强制退出,那么终端的kill命令会彻底地关闭它们。
打开终端输入以下命令查找挂起应用程序的进程号:
ps -ax | grep "[Application Name]"
用要强制退出的应用程序的名称替换[Application Name]。例如,要查找Chrome,我们会键入以下内容:
ps -ax | grep "Google Chrome"
这将简单地显示在其磁盘位置中具有该应用程序名称的所有正在运行的应用程序。
查看结果列表,查找正确的应用程序或进程。记下进程名字前的四位/五位数字,这是进程ID即PID,用于终止应用程序。
假如Chrome的PID是2745。那么在终端输入kill 2745回车即可强制关闭对应的程序了。