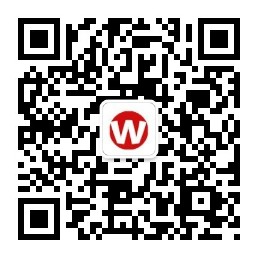Windows10中如何阻止程序在后台运行
Windows用的越久速度越慢有多种原因,其中一个原因是安装了很多开机启动并驻留在内存中的程序。用户可以通过禁用这些后台程序来改善计算机运行的速度。有很多方法可以做到这一点,最简单的就是下载一个第三方优化软件,不过那不是本文讨论的重点,本文介绍几个手动的方法,如果你有更好的方法,欢迎留言讨论。
注意事项
在你禁用所有后台程序之前,你应该知道几件事:
禁用后台程序不会破坏整个程序。您仍然可以手动启动并使用它们。
一旦程序被禁止在后台运行,您将不会收到来自它的任何通知。
有些核心的服务,禁用它会导致例如无法收到windows更新通知,无法执行计划任务等。
通过设置禁止程序后台运行
点击左下角的开始按钮,在弹出的菜单点击“设置”,打开设置界面后单击“隐私”。
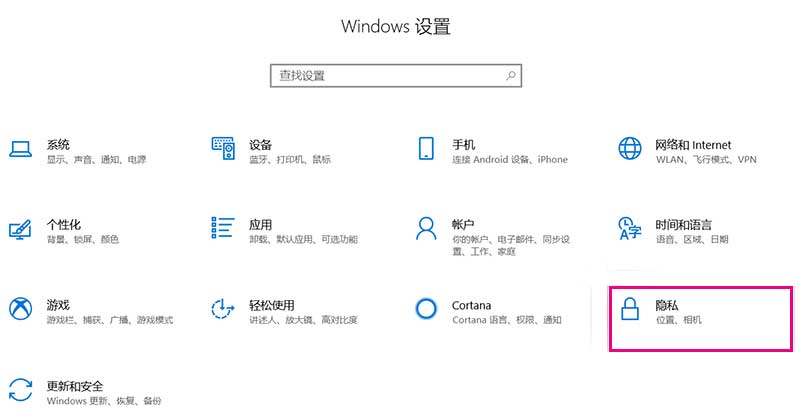
在左侧面板中拉到底部,然后单击“后台应用”选项。您可以看到右侧面板中有应用程序的列表,每个程序右边有一个开关。只需点击不使用的程序旁边的开关,它就会关闭。此外如果你想一劳永逸也可以直接关闭全局开关。
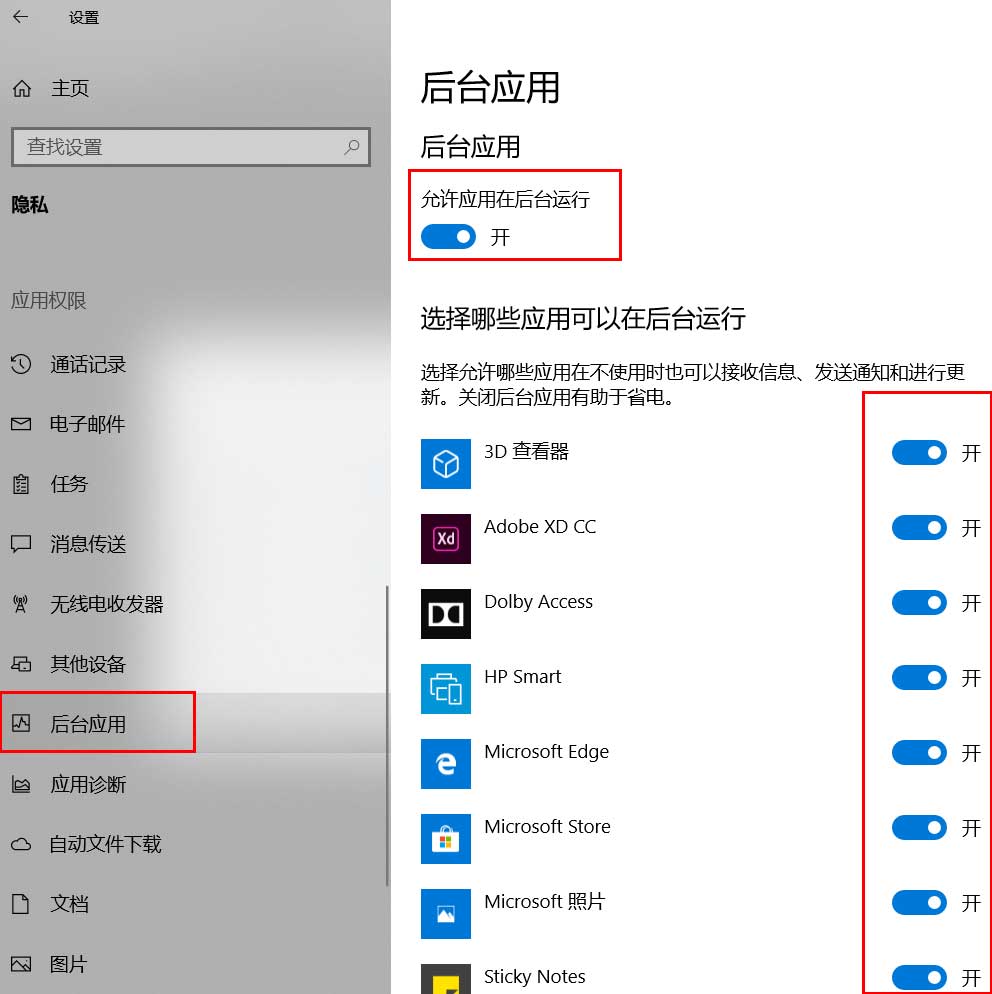
提示:如果你想知道这些程序的系统资源使用情况,可以从任务管理器中找到。只需打开任务管理器(按Ctrl + Shift + Esc ),您将在“应用历史记录”选项卡下看到所有数据。数据显示特定时间段内的使用情况。
使用组策略编辑器禁止程序在后台运行
如果您使用的是Windows 10专业版、企业版或教育版,还可以使用组策略来禁止程序在后台运行。
按Win + R组合键,在弹出的运行框里输入gpedit.msc并按回车键启动组策略编辑器。
单击“计算机配置- >管理模板- >Windows组件- >应用隐私”来找到应用程序隐私应用程序。在右侧界面中,找到并双击“允许Windows应用在后台运行”选项。
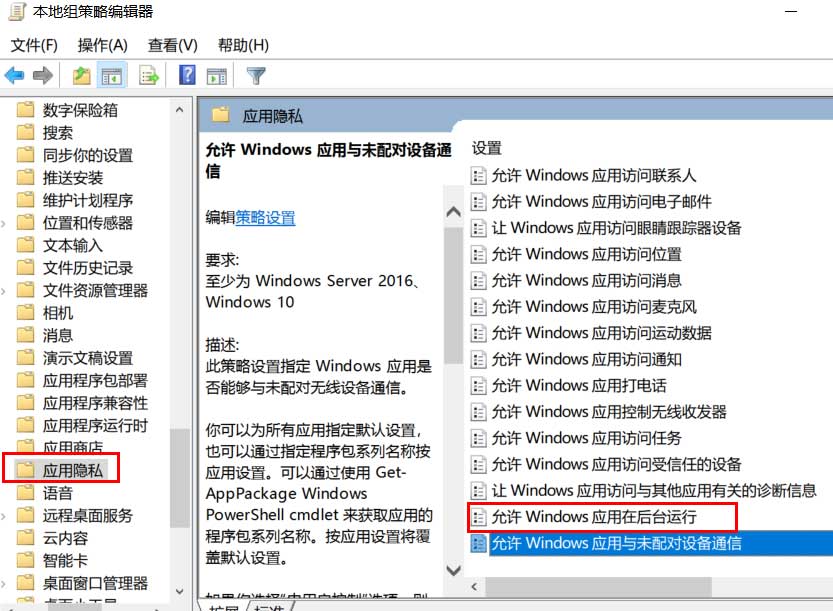
双击这个项目将出现一个新窗口,默认情况下是“未配置”选项,单击窗口左上角的启用选项。当您选择“启用”时,将会出现一组新选项。其中一个选项是所有应用程序下拉菜单的默认选项。单击下拉菜单,选择“强制拒绝”选项,再点击“应用”,然后单击“确定”。此操作需要重启Windows
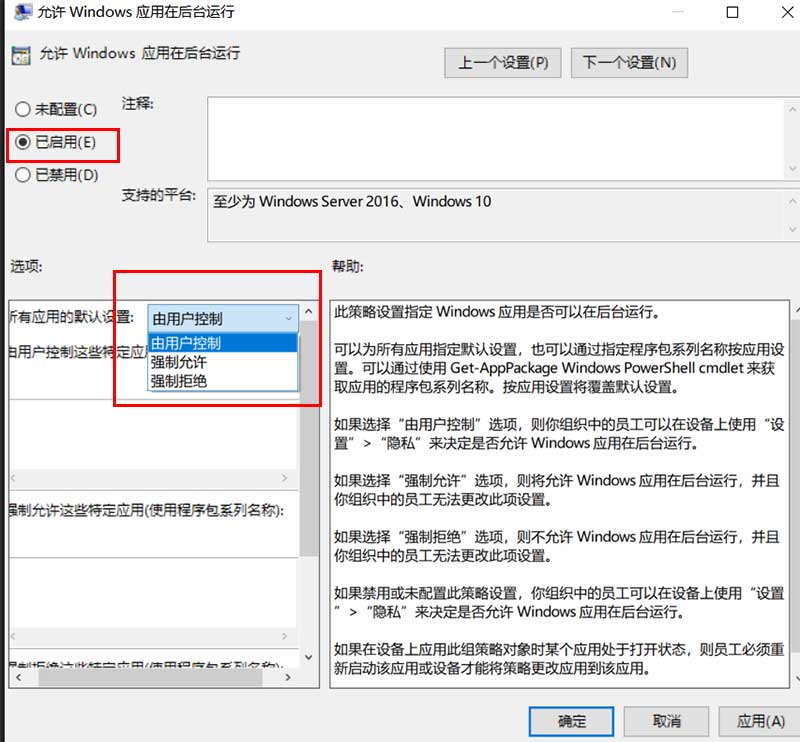
使用省电模式禁止程序后台运行
一般情况下,每当笔记本电脑的电池电量达到或者低于20%时,节电模式就会自动启动,节电模式会关闭所有的后台程序。其实我们也可以手动启动它,转到“设置- >系统- >电池”,并找到“节电模式”部分。

您会看到一个“打开节电模式,直到下一次充电”选项,只要你开启这个功能,程序将不被允许在后台运行。注意,这仅适用于您从微软商店获得的程序。