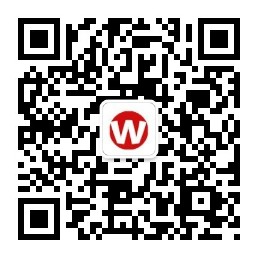在命令提示符下使用Windows Defender
Windows Defender是Windows 7/8/10系统预装的杀毒软件,杀毒能力不亚于第三方杀毒软件。就系统资源消耗方面而言,Windows Defender的表现也不错。虽然大部分时间使用图形界面就可以完成所有的功能,但是当您创建自己的脚本或计划任务时,通过命令提示符使用Windows Defender就很有用了。Windows Defender命令行允许您执行所有基本操作,如执行不同类型的扫描、列出和恢复隔离文件、添加动态签名以及删除或更新病毒定义。本文将向您展示如何在命令提示符下使用Windows Defender。
从命令提示符使用Windows Defender
要通过命令提示符运行Windows Defender,您需要有管理权限,单击左下角的开始按钮输入cmd,在出现的结果中找到命令提示符鼠标右键单击,在弹出的菜单选择“以管理员身份运行”。

命令
Windows Defender的命令如下:
"%ProgramFiles%\Windows Defender\MpCmdRun.exe"
扫描类型
Windows Defender有三种扫描类型(大部分杀毒软件也是):
快速扫描:快速扫描速度很快,只在注册表项和启动文件夹等恶意软件或病毒可能有影响的最常见位置进行查找。快速扫描在几分钟内就可以完成。快速扫描由-SKantype 1表示。
全盘扫描:全盘扫描对整个系统执行深度扫描。根据系统中有多少文件,扫描可能需要几个小时才能完成。,全扫描由-SKantype 2表示。
自定义扫描:自定义扫描允许您对特定的驱动器、文件夹或文件执行深度扫描,自定义扫描由-SKantype 3表示,并且指定要扫描的文件或文件夹。
例子
如果要执行快速扫描,可以使用以下命令。
"%ProgramFiles%\Windows Defender\MpCmdRun.exe" -Scan -ScanType 1
对于完整扫描,只需将上述命令中的1替换为2。
"%ProgramFiles%\Windows Defender\MpCmdRun.exe" -Scan -ScanType 2
要执行快速扫描,请使用以下命令,同时用实际的文件夹或文件路径替换“D:\Folder\Path”。
"%ProgramFiles%\Windows Defender\MpCmdRun.exe" -Scan -ScanType 3 -File "D:\Folder\Path"
Windows Defender护还有另一种扫描类型,扫描系统引导扇区是否有任何感染。引导扇区病毒感染主引导记录,当您引导系统时,主引导记录又感染整个系统。要执行引导扇区扫描,请使用以下命令。
"%ProgramFiles%\Windows Defender\MpCmdRun.exe" -Scan -ScanType -BootSectorScan
要取消扫描,只需按键盘快捷键Ctrl + C即可终止扫描。
当Windows Defender发现威胁时,它会将其转移到隔离区,这样就不会感染您的系统。但是可能会出现误报,如果您认为Windows Defender将合法文件移动到隔离区,您可以恢复它。使用以下命令列出所有隔离文件。
"%ProgramFiles%\Windows Defender\MpCmdRun.exe" -Restore -ListAll
从列表中找到文件并记下其名称。接下来,执行以下命令,同时用要还原的实际文件名替换“FileName”。如果命令执行成功,文件将恢复到其原始位置。
"%ProgramFiles%\Windows Defender\MpCmdRun.exe" -Restore -Name "FileName"
一般来说,Windows Defender会自动更新最新的防病毒定义。但是,如果您想确保Windows Defender是最新的,请执行以下命令。
"%ProgramFiles%\Windows Defender\MpCmdRun.exe" -SignatureUpdate
如您所见,Windows Defender命令行选项非常用户友好且易于使用。如果您感兴趣,可以继续查看微软相关的文档,了解更多有关其他参数的信息。