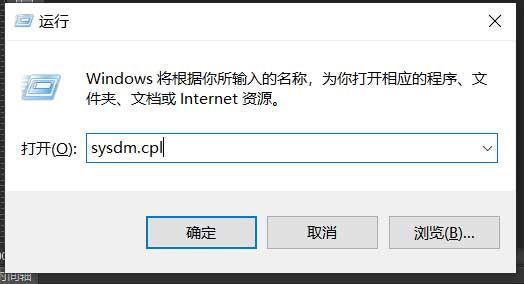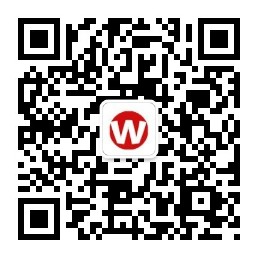Windows 10中修改计算机名称的方法,你知道几种?
当用户新入手一台电脑时,通常做的第一件事就是做一些个性化设置。一般来说个性化的第一步就是给计算机起一个自己满意的名字,下面介绍几种修改计算机名字的方法。
通过设置更改计算机名字
按Win+I 键进入设置,在设置窗口中找到“系统”,点击它。
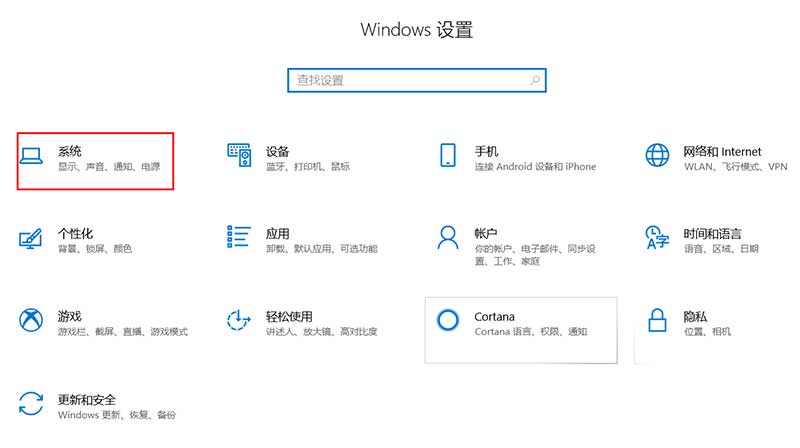
在系统窗口的左侧菜单中,一直向下滚动,找到并单击“关于”,“关于”选项会显示一些计算机的基本信息。单击“重命名这台电脑”按钮在弹出的窗口中输入你希望使用的计算机名称,然后单击“下一步”。系统会询问是否要重新启动计算机。如果你想立即重启电脑,记得保存重要的资料。
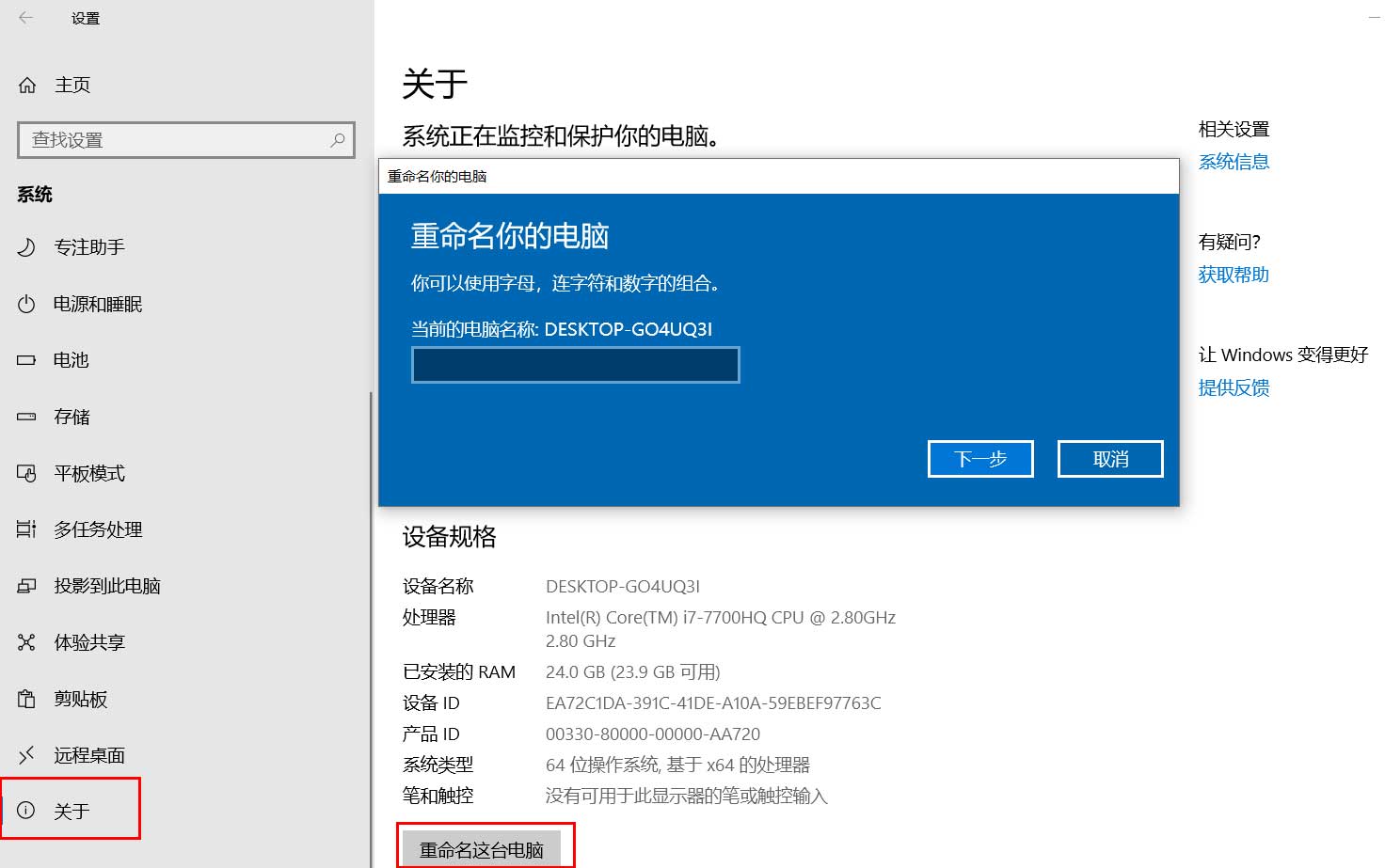
通过控制面板更改计算机名字
点击左下角的开始按钮并输入kongzhi,这样就可以搜索匹配到控制面板,打开它。
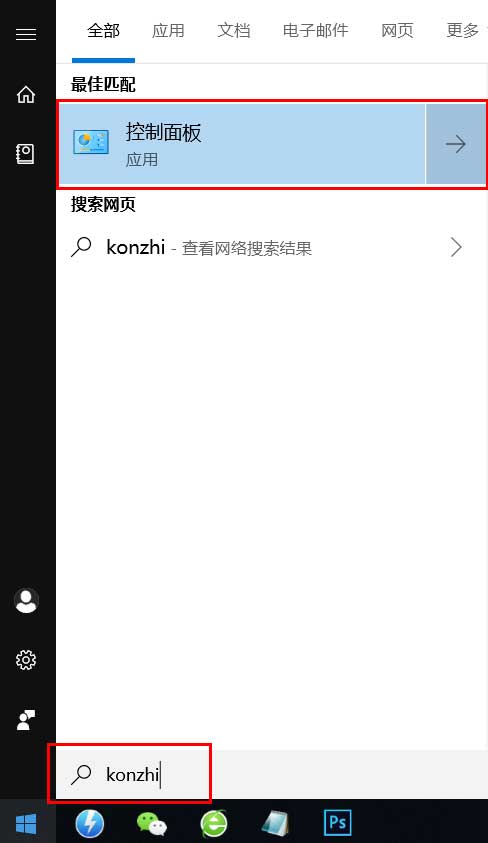
单击系统和安全性,然后单击系统选项。
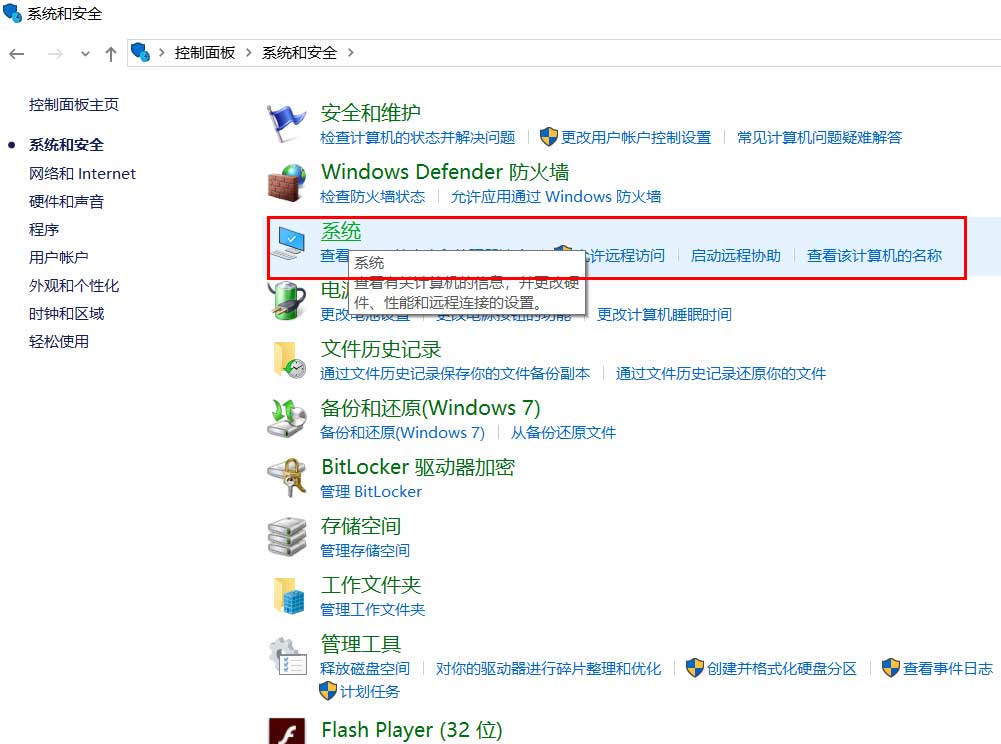
当系统窗口打开时,单击更改设置。
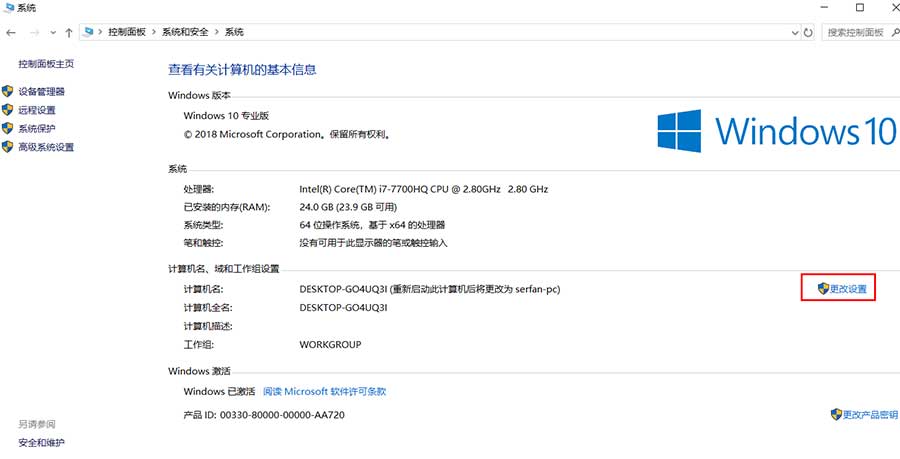
此时应该已经打开“系统属性”窗口,默认展示“计算机名”标签,在这个标签你会看到两个灰色按钮,单击“更改”按钮打开重命名计算机界面,输入新的计算机名称,然后单击“确定”。修改完成后系统会询问您是否要重新启动计算机,根据自身的情况选择即可。
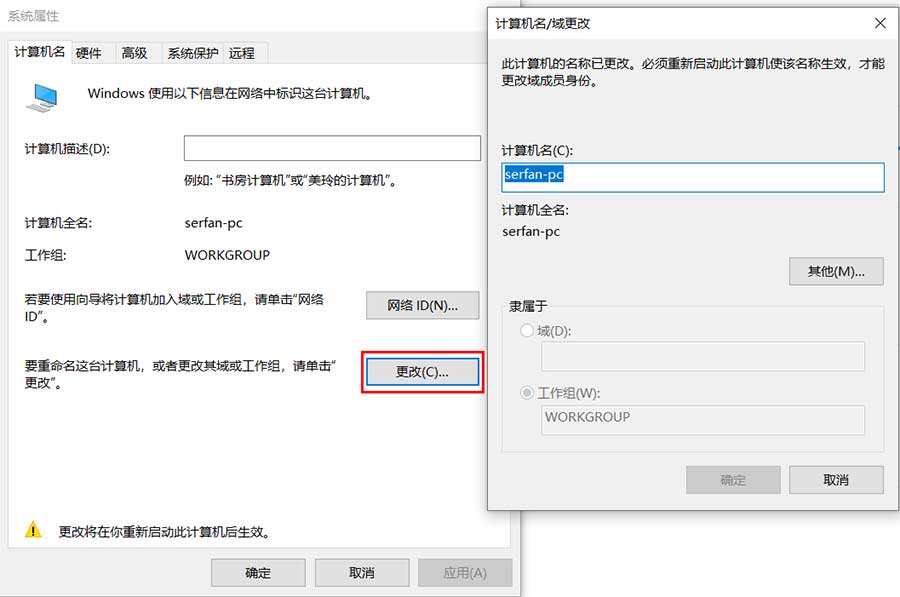
通过PowerShell更改计算机名字
我们也可以通过Windows Powershell重命名计算机,当然你需要有管理员身份,鼠标右键左下角的开始按钮,然后在弹出的菜单中单击Windows PowerShell(管理员)。
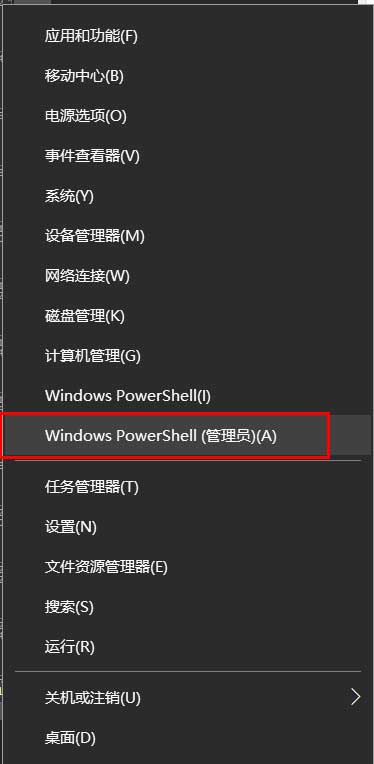
打开PowerShell后,键入以下命令:
Rename-Computer -NewName
将NewName替换为您现在想要命名的计算机。
通过运行框修改计算机名称
最后你也可以通过“运行框”更改您的计算机名称。按下Win + R键打开运行框。在“运行框”中,输入sysdm.cpl,它会打开系统属性窗口。要更改计算机名称,像上面一样单击“更改”按钮,然后键入新名称即可。