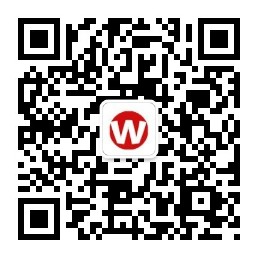一步一步教你为macOS创建系统安装盘
电脑用久了就会比较卡,一般用户此时选择最多的是格式化硬盘重新安装系统,这在windows下非常容易,微软官方提供了安装盘制作工具。macOS稍微复杂一点,不过整理过程也是很简单的,本文就简单介绍一下如何制作macOS安装U盘。
必要条件
首先我们需要容量至少8G的U盘,最好16G,另外USB接口最好是3.0标准的,这样可以加快写入和安装的速度。
还需要macOS的安装文件,目前最新版为Majove,可以直接从苹果应用商店下载。安装程序的大小大约是6GB左右,下载它大概需要一些时间,以国内的网速,估计需要1-3个小时的样子。
注意:如果您希望在已经安装了macOS Mojave的Mac上创建可引导磁盘,您可能无法使用应用商店下载安装程序,这个时候就要选择第三方工具了,文章的后面会介绍他们。
格式化U盘
打开磁盘实用程序,从左侧列表中选择您的U盘。单击面板上方中的“抹掉”按钮,弹出抹掉磁盘的弹框。在名称栏输入你希望起的名字,例如“macOSInstaller”。此处的名称必须跟下面命令行的的名称完全一致,格式–选择“Mac OS X 扩展(日志式)”作为驱动器格式。
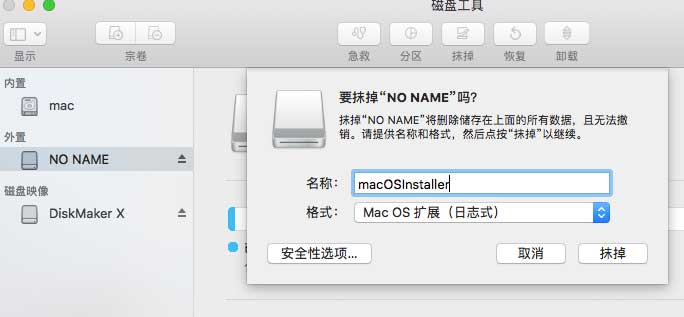
选择这些选项后,单击“抹掉”按钮开始格式化U盘,此时等待即可,完成后macOS会通知你。
使用终端创建安装盘
打开终端,粘贴下面的命令到终端:
sudo /Applications/Install\ macOS\ Mojave.app/Contents/Resources/createinstallmedia --volume /Volumes/macOSInstaller
注意:命令中的macOSInstaller就是你上一步格式化时输入的卷标,一定要一致,否则会失败。另外本例以Mojave作为例子,如果你要制作其他版本的安装盘,需要把Mojave改成对应的名字,比如Sierra。
执行上述命令后,系统会要求你输入管理员密码,验证通过后会开始整个制作过程。这个过程需要一段时间,耐心等待进度到100%即可。
一旦所有工作都结束,就可以拿这个U盘引导并重新安装macOS了。
使用DiskMaker X制作安装盘
如果你不喜欢使用命令行的方式来创建,那么也可以使用第三方工具,比较知名的工具DiskMaker X。DiskMaker X是一个用苹果脚本构建的应用程序,您可以在多个版本的macOS中使用该脚本构建一个可引导安装盘,用户只需点击几下鼠标就可以构建一个macOS安装盘。
打开DiskMaker X官网,首页下载最新的安装文件并安装,如图。
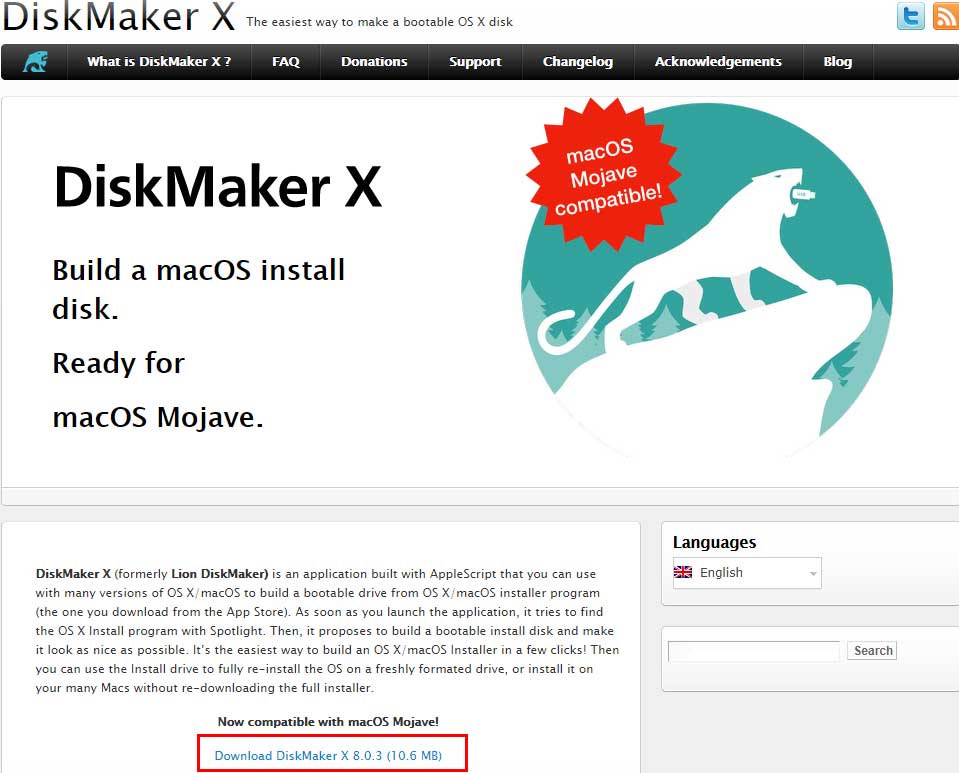
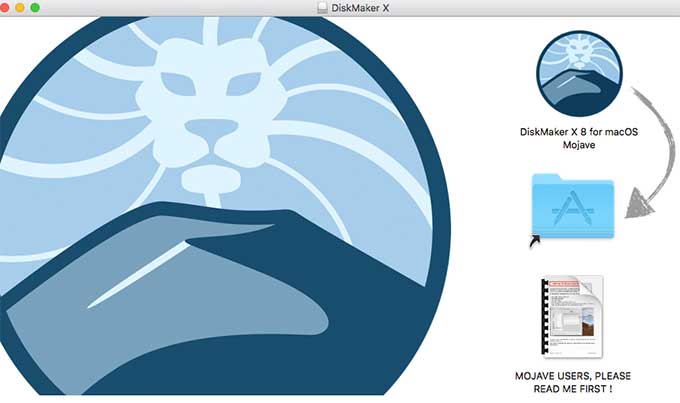
打开DiskMaker,选择“select a macOS installation App”,然后选择下载的安装镜像。
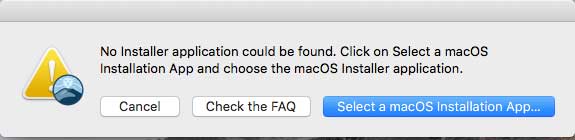
选择好后,会询问如何格式化U盘,选择最后面的“An 8GB USB thumb drive(ERASE ALL DISK)”即可。
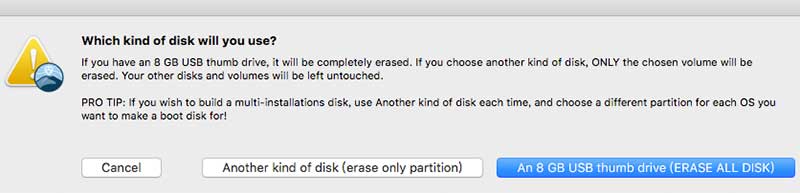
接下来是选择U盘,根据实际情况选择要格式化的U盘即可,选择好之后就会开始制作过程,制作完毕后就可以重新启动安装了。
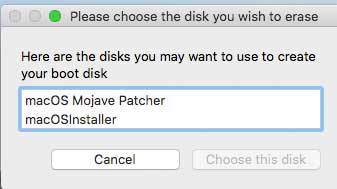
其他的方式
如果已经已经安装过macOS Mojave,那么应用商店不会允许用户再次下载安装文件。在这种情况下,需要从国外的技术大神 dosdude1的个人网站上面下载dosdude Mojave安装文件。dosdude1大神为那些不受苹果支持的老旧电脑提供了一个补丁,使他们可以安装最新版的macOS,这个我们后面会额外写一篇教程,本文只下载安装文件,不做过多讲解。
到大神 dosdude1网站上面下载最新的macMojavePatcher.dmg,下载后安装。
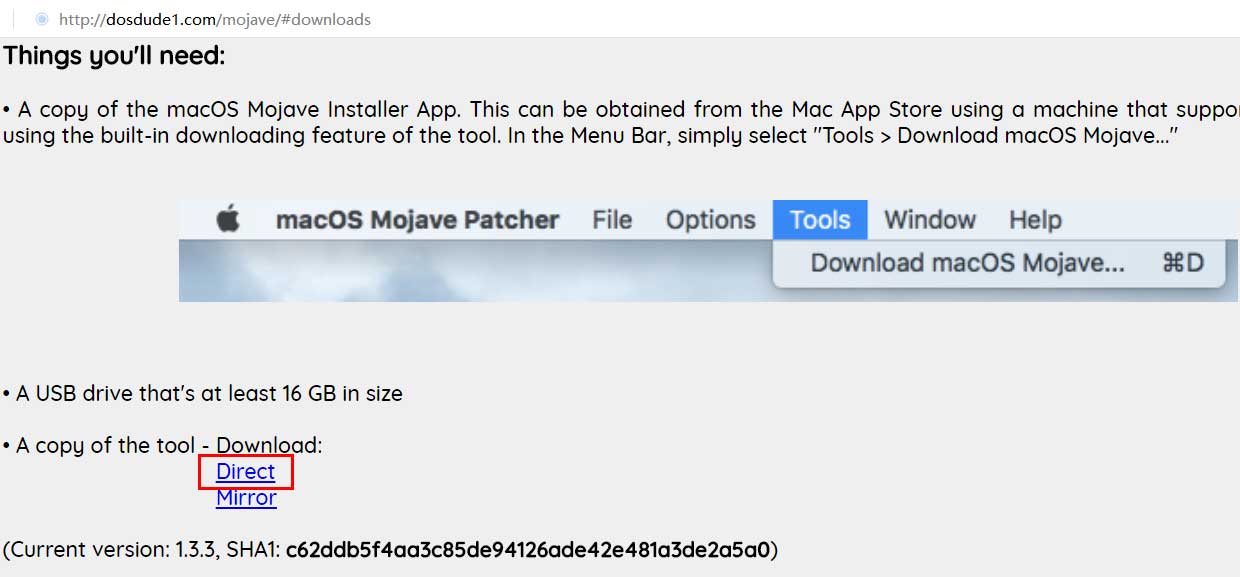
安装后打开软件,从顶部的菜单中选择“Download macOS Mojave”,然后选择一个路径来保存下载的文件。此时等待完成即可。
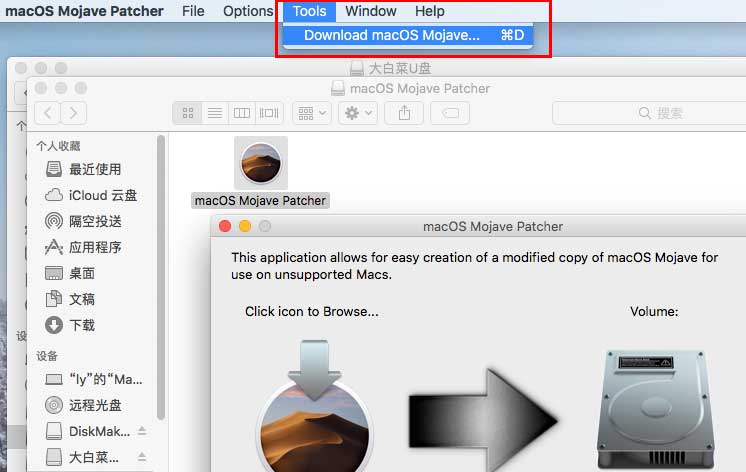
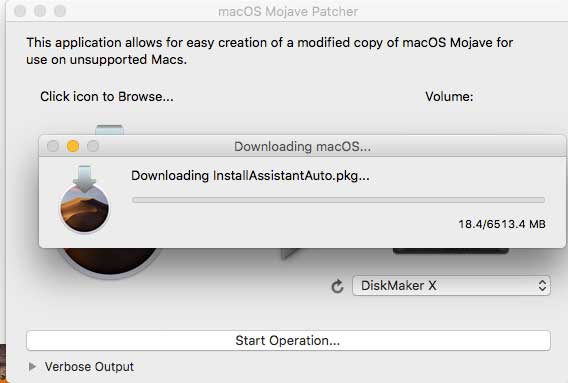
安装程序下载完毕后,软件会自动提示你是否制作安装盘,选择是即可进入制作安装安装盘界面。
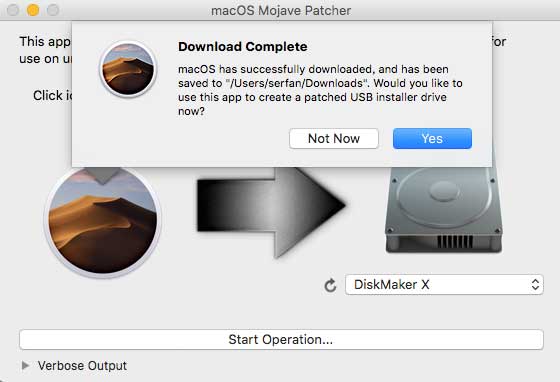
依次选择下载的镜像和目标U盘,再点击“Start operation”即可,中途可能会弹出U盘的文件,此时不要误认为是完成了写入,等待进度条走完。
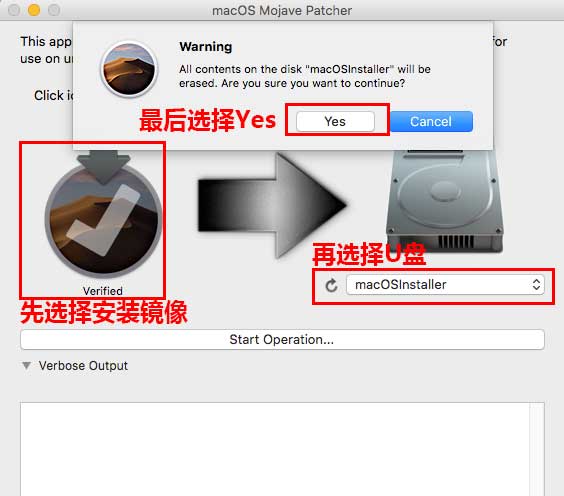
一旦成功创建了可引导安装盘,就可以进行macOS Mojave的全新安装了。