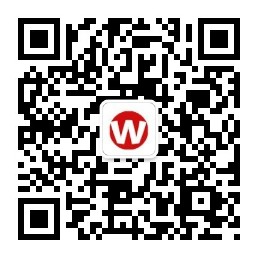向macOS的服务菜单添加或删除选项
大多数macOS用户都不了解服务菜单,也不知道如何根据自己的喜好进行定制。“服务”菜单有许多选项,主要提供第三方软件的一些功能,例如开发监控、使用指定的编辑器打开文件之类的功能。服务菜单可以通过右键单击屏幕上选定元素时出现。它也可以从macOS的顶部菜单中访问。
在本文中,我们将介绍如何使用服务菜单,以及如何向菜单中添加/删除选项。
要访问服务菜单,请从顶部菜单栏中选择应用程序的名称。
在菜单中选择服务。如果菜单是空的,不用担心。只需点击“系统偏好设置”就可以向菜单中添加选项。
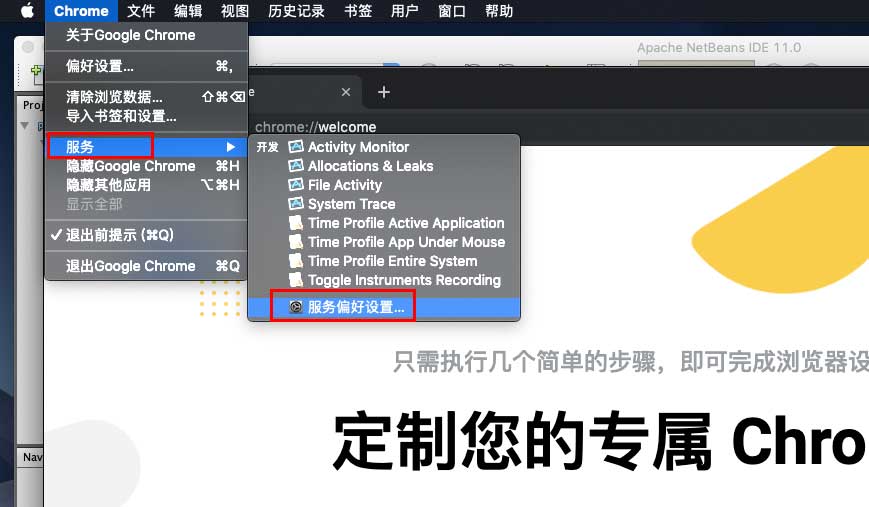
在系统偏好设置窗口中,确保从左侧菜单中选择了"服务"。在右侧菜单中,您会看到可以添加到服务菜单中的各种选项。这些选项根据它们使用的内容进行分组,例如图片、消息、搜索、文本等。
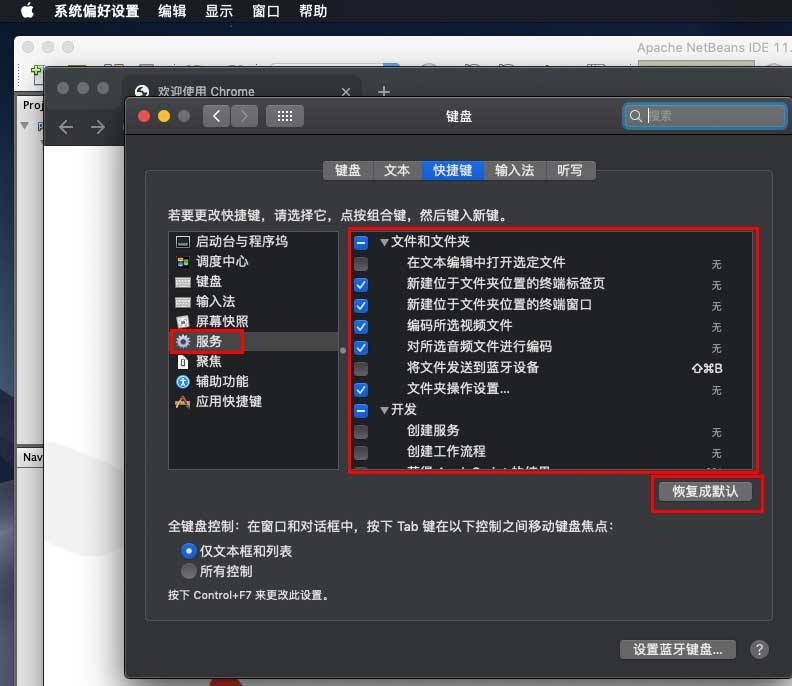
通过查看选项,您可能已经猜到,“服务”菜单是跟上下文相关的,这意味着出现的菜单取决于您正在使用的应用程序和您选择的内容。
例如,如果选择了一些文本,您在“服务”菜单中获得的选项将与您选择照片时获得的选项不同。当您选择文件夹上的服务菜单等时,选项也会略有不同。
默认情况下,菜单通常是空的,因为没有与当前任务相关的选项。要启用某个选项,只需选中它旁边的框。然后,您将在服务菜单中找到该选项,您可以在需要时使用该选项。
如果服务菜单中的选项过多,让你感到很烦,也可以删除一些菜单,在这个界面中取消勾选相应的选项即可生效。
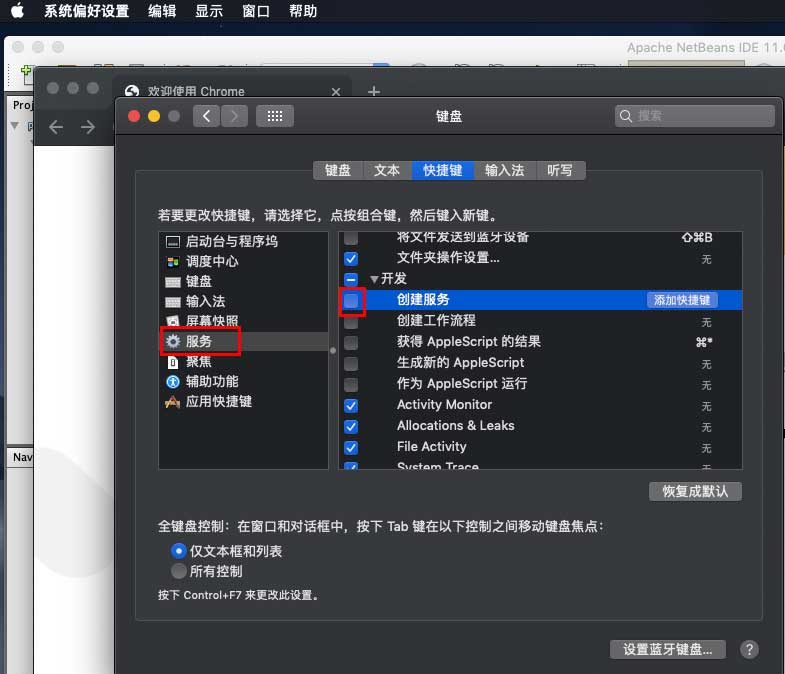
除了启用某个选项之外,您还可以选择添加特定的键盘快捷键。通过这样做,您无需打开服务菜单,就可以轻松地在macOS中的任何位置使用该选项。为此,请单击要添加快捷方式的选项旁边的“无”,然后一起按所需的键。
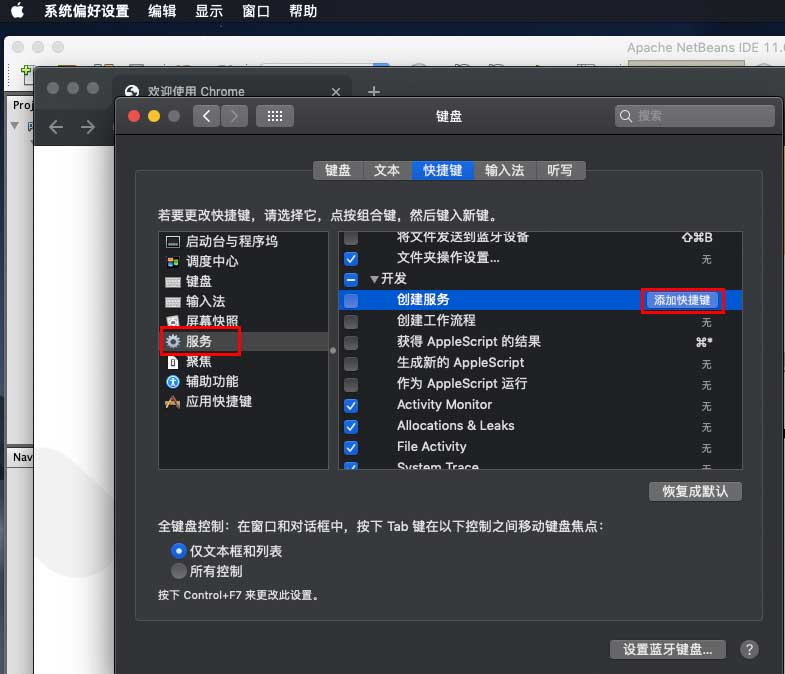
如果您想将所有选项和键盘快捷键重置为默认设置,只需单击“恢复成默认”按钮。
向服务添加附加选项
除了默认情况下在macOS中提供的服务选项之外,您还可以添加额外的选项来增加功能。一些第三方应用程序在安装时会向菜单中添加各种选项
例如,通过安装Evernote,你可以选择将选定的文本添加到Evernote。不幸的是,并没有特定的列表可以检查应用程序是否向服务菜单添加了选项,但是如果被更多的应用程序开发人员使用,服务菜单可以极大地改善macOS用户的体验。
用户也可以在Automator中进行自定义快速操作,并将其添加到服务菜单中以供使用。借助Automator,您可以添加大量选项并创建自定义工作流,这将有助于用户在日常工作中节省大量的时间。