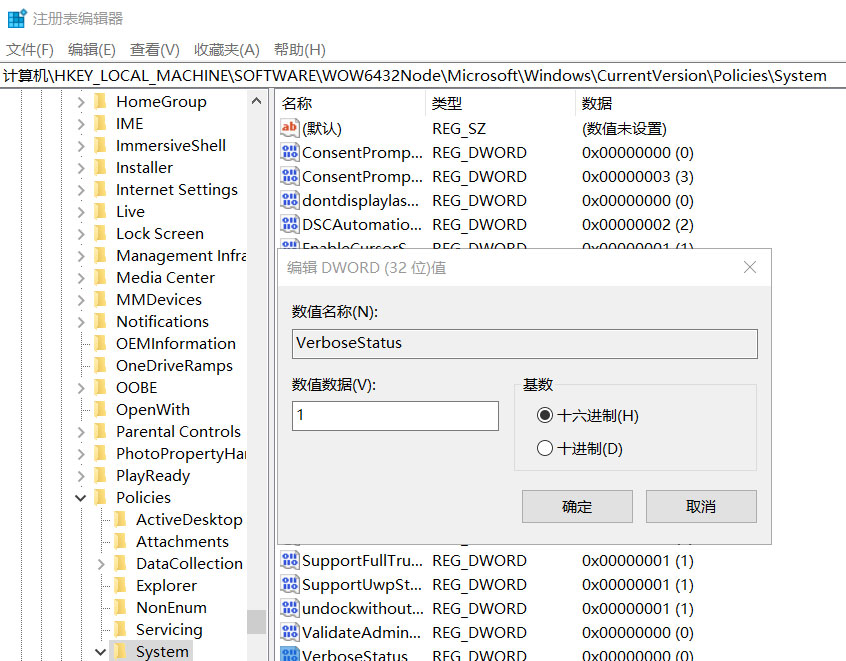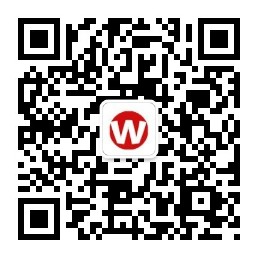几个优化Windows10体验的注册表小技巧(上)
注册表是Windows中的一个重要的数据库,用于存储系统和应用程序的设置信息,从Microsoft Windows 95操作系统开始,注册表就成为Windows用户经常接触的工具,并在其后的操作系统中继续沿用至今。很多比较细节的调整都可以通过修改注册表来实现。本文介绍一些可以优化Windows10体验的小技巧。注意:修改注册表属于比较敏感和重要的操作,强烈建议你在做任何修改前记得备份一下注册。
打开注册表编辑器
同时按下Win + R键,并在打开的“运行”对话框中键入regedit。单击“确定”,打开窗口注册表。
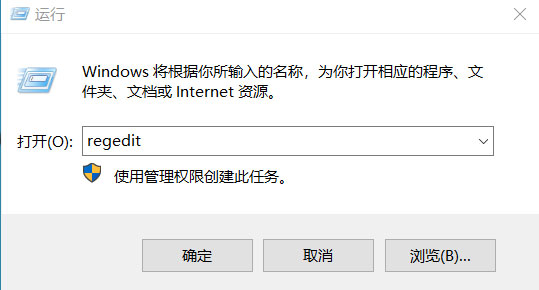
自定义右键菜单
右键菜单是一个比较方便的功能,我们可以创建注册表项来添加特定的应用程序。我们将以记事本为例。注册表中导航到:
HKEY_CLASSES_ROOT\Directory\Background\shell
在shell文件夹下右键单击并创建一个名为“Notepad”的新项目,然后在其中创建一个名为“command”的项目,在“命令”键文件夹中右键单击“默认”字符串,然后在“数值数据”框中键入“notepad.exe”。关闭注册表编辑器,右键单击桌面,你就会看到记事本出现在右键菜单中。
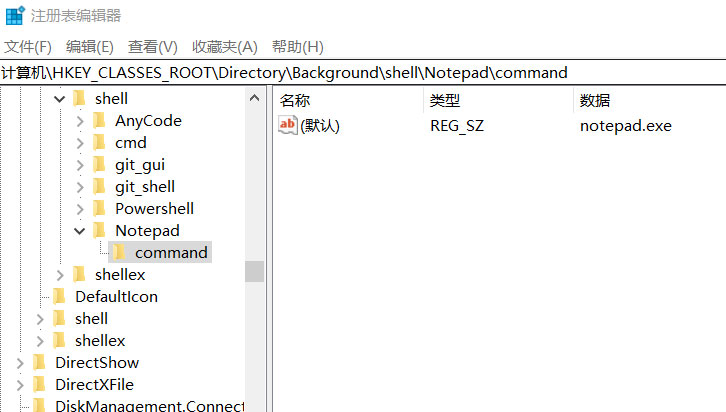
关闭锁屏
锁屏幕是Windows电脑上一个很好的安全附加功能,用户可以设置锁屏后需要密码才能重新登录。如果你的电脑只是家用,对电脑的安全性比较放心,那么可以完全关闭锁屏功能。导航到:
HKEY_LOCAL_MACHINE\SOFTWARE\Policies\Microsoft\Windows
右键单击左侧窗口中的“Windows”,选择“新建->项”,并将新建的项目命名为“Personalization”。接着选择Personalization,然后在右侧窗口中右键单击空白并选择“新建->DWORD (32位)值”。将值命名为“NoLockScreen”,将“数值数据”更改为“1”,然后单击“确定”。
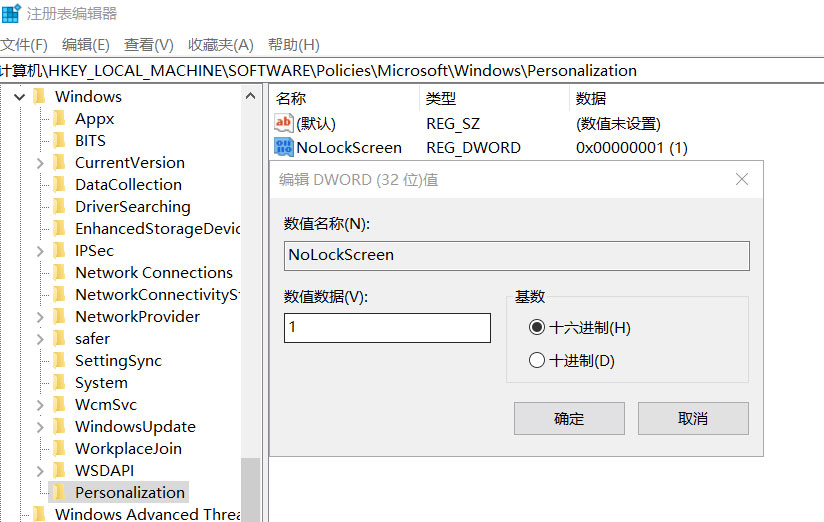
打开任务栏中的最后一个活动窗口
Windows 10 打开的应用程序的方式是,它将同一应用程序的所有打开窗口聚集在同一个任务栏图标下,然后单击该图标以显示其中包含的所有打开窗口的缩略图。这当然是很有用的,但是如果你希望点击任务栏图标直接应用程序的最后一个窗口,你可能会更喜欢它。
HKEY_CURRENT_USER\SOFTWARE\Microsoft\Windows\CurrentVersion\Explorer\Advanced
在这里,右键单击右侧窗口中的空白,选择“新建->DWORD (32位)值”,然后将其命名为“LastActiveClick”。右键单击新创建的注册表项,并将“数值数据”更改为“1”。
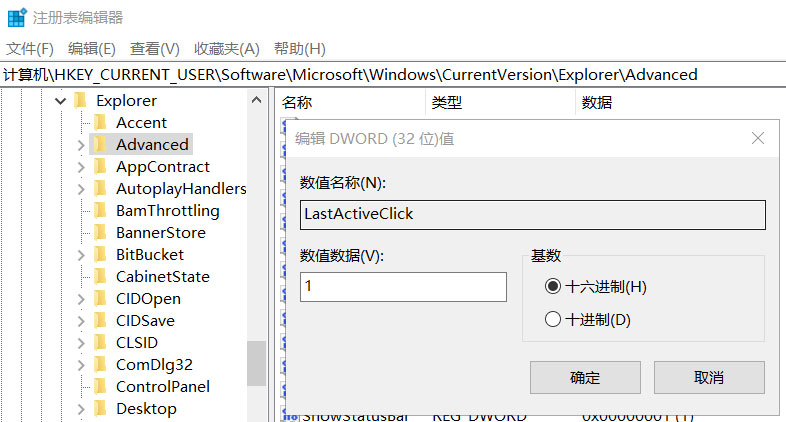
关闭Aero Shake
“Aero Shake”是在windows7中引入的一项功能,通过拖住你想要打开的窗口并晃动它,就可以使其他所有的窗口最小化。如果你不需要,也可以禁用它。注册表中转到:
HKEY_CURRENT_USER\Software\Microsoft\Windows\CurrentVersion\Explorer\Advanced
右键单击右侧窗口中的空白处,选择“新建->DWORD (32位)值”,然后将其命名为“DisallowShaking”
双击新创建的DisallowShaking,然后将“数值数据”框中的数字更改为“1”,然后单击“确定”。
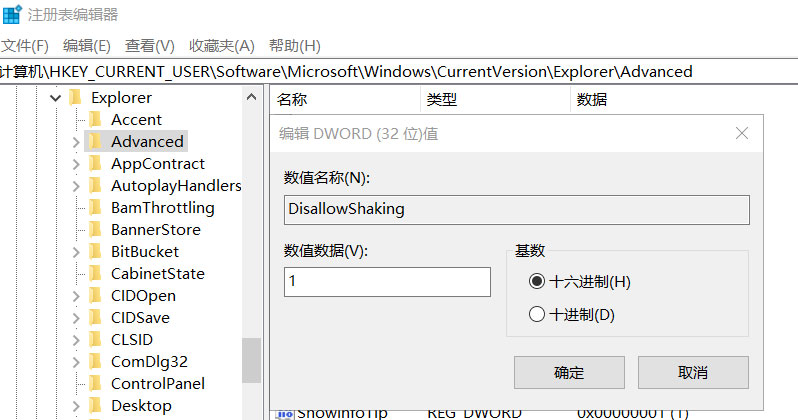
显示启动的详细信息
如果你的电脑启动很慢或经常崩溃,那么你应该诊断是什么导致了这些问题。可以将windows10的启动设置为“详细模式”,这将在启动时为您提供启动进程的详细信息。
要激活此功能,请转到以下注册表项:
HKEY_LOCAL_MACHINE\SOFTWARE\Wow6432Node\Microsoft\Windows\CurrentVersion\Policies\System
右键单击右侧窗口中的空白,然后选择“新建->DWORD (32位)值”,将值命名为“VerboseStatus”,右键单击它,然后选择“修改”,并在“数值数据”框中输入1。