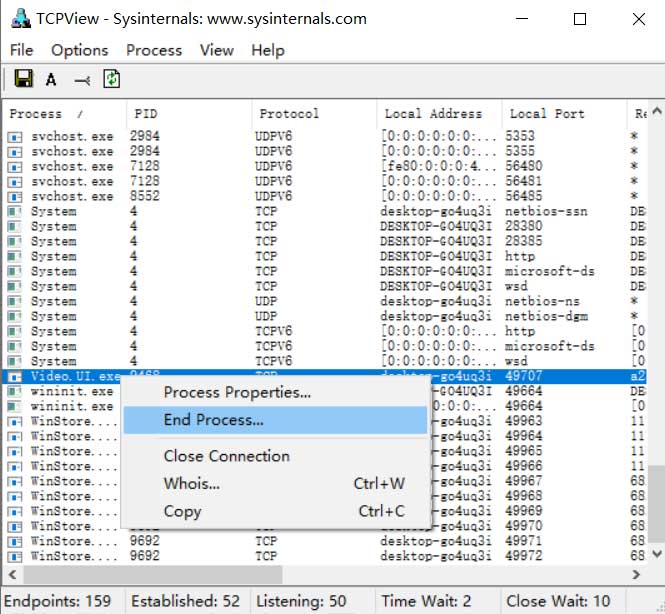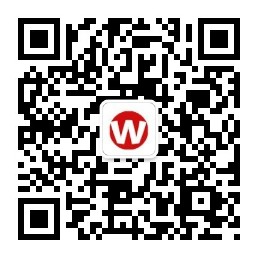如何检查Windows 10中正在使用的端口
只要你的电脑连接到互联网,那么你的Windows 就无时无刻跟互联网进行着数据交换,即使你没有打开浏览器浏览网页也会有不少后台进程在跟相应的服务器进行通信以获取最新的数据和信息。这个过程是需要依赖网络的进程先在本地查找可用的TCP和UDP端口,通过这些端口与远程服务器的指定端口进行通信。大多数情况下,Windows 10都能很高效地管理端口,并确保流量通过正确的端口。但是有时两个进程可能被分配到同一个端口,或者你想更好地了解你的网络流量以及端口的占用情况,本文就指导你如何查看端口的占用情况。
命令提示方法
查看端口的占用情况的最简单方法是使用命令提示符。点击左下角的“开始”按钮,输入cmd,然后在搜索结果中找到命令提示符,并用鼠标右键单机它,在弹出的菜单中点击“以管理员身份运行”。
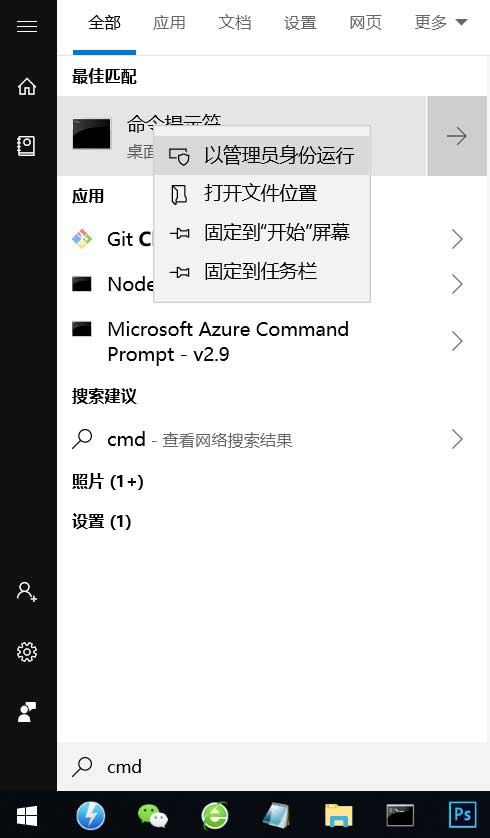
进入命令提示符后,输入下面的命令:
netstat -ab
这将持续显示一个可能相当长的端口列表,以及正在使用这些端口的Windows进程。 一般来说,PC上有两个主要的本地IP地址,其中包含相应的端口。
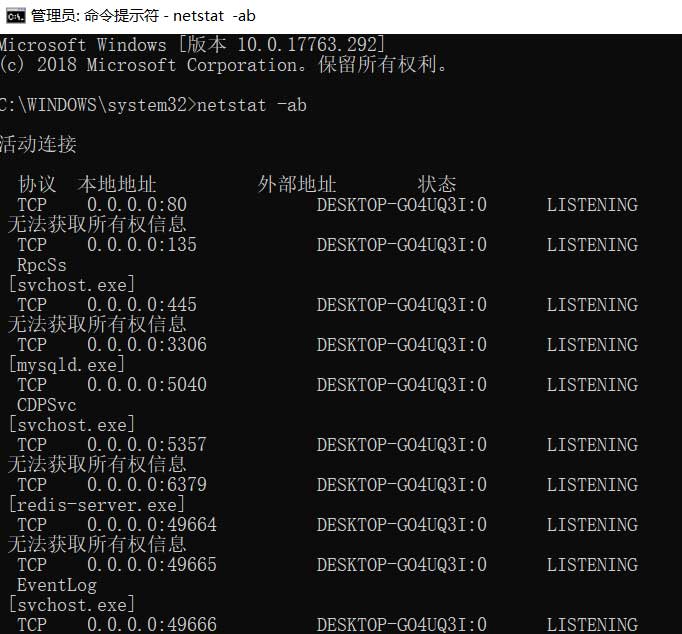
在本例中,第一个是“127.0.0.1”此IP地址也称为“本地主机”或“回环地址”,任何监听此处端口的进程都在本地网络上进行内部通信,而无需任何网络接口。实际端口就是在冒号后看到的数字。
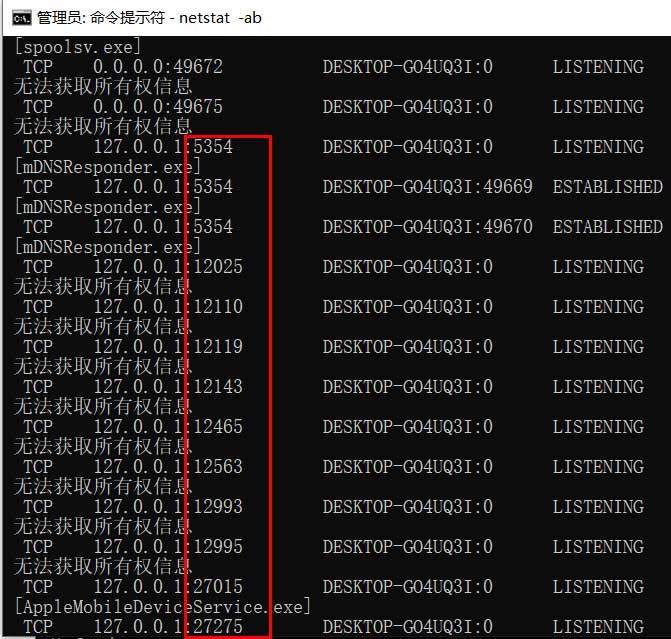
您的大部分进程可能会监听前缀为“192.168.xxx.xxx”的端口,这是您的IP地址。这意味着您在这里看到的进程正在监听来自远程互联网位置(如网站)的通信。同样,端口号是冒号后面的数字。
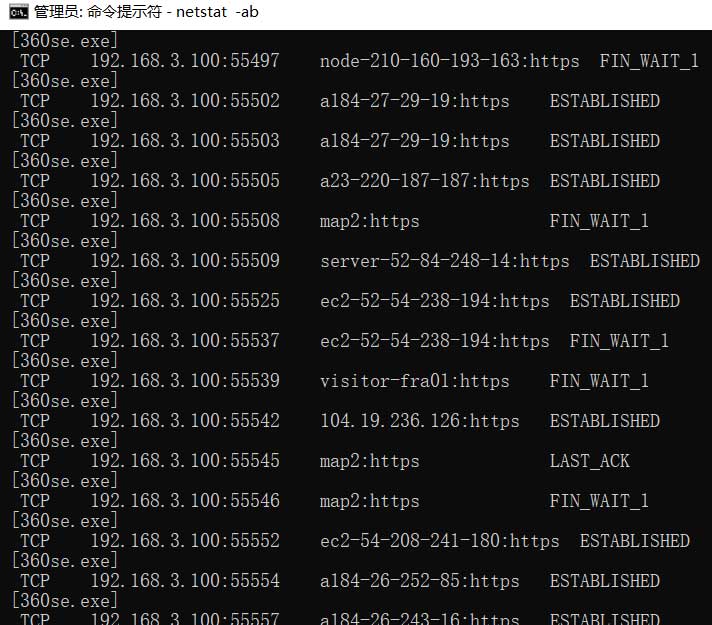
如果你想杀掉占用某个端口的进程,可以尝试下面的命令查看这些端口的进程id.
netstat -abon
结果中最后一列就是进程id,得到进程id后就可以通过taskkill命令结束它,如下:
taskkill /pid 1688 /F
注意:在结束任何进程前,一定要求确保你对这个进程很了解并确认结束它不会影响系统的运行。
使用TCPView
如果您不介意使用第三方软件,并希望对端口进行更多控制,您可以使用名为TCPView的软件。它会很直观地显示端口和其关联的进程详情。
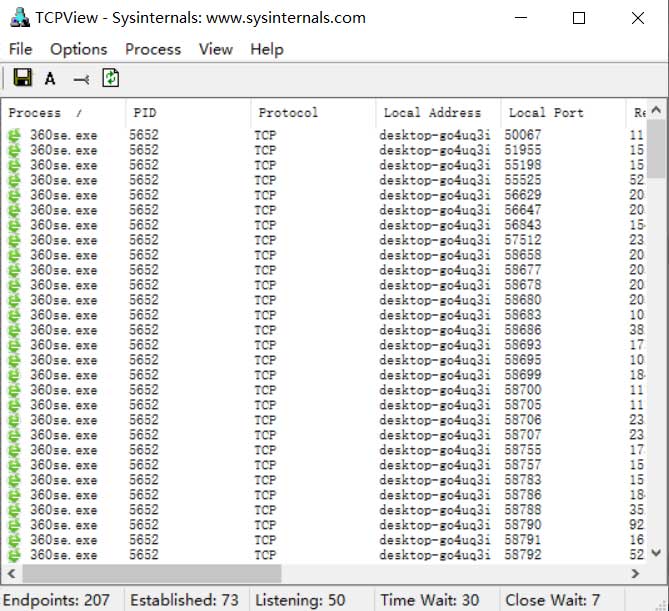
在这个软件中,您可以看到端口打开、关闭和发送数据包,留意绿色、红色和黄色的亮点。您也可以通过单击列标题来重新排序列表,这样更容易找到您想要的进程。
如果您确实找到了要关闭的进程或连接,请右键单击该进程。然后选择“结束进程”,这与Windows任务管理器中的功能完全相同。或者,您可以单击“关闭连接”来保持进程打开,但阻止它在给定端口上侦听。