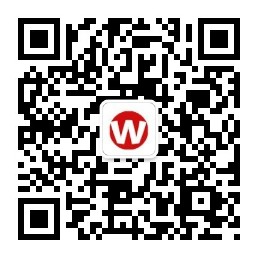使用Mac的自动操作(Automator)完成自动化工作
可以说,Automator(自动操作)是Mac电脑上最被误解和低估的软件之一,它能做的比预期的多得多。Automator学习曲线很小,掌握它也可以帮助您大大提高日常计算需求的效率。谁会反对每天节省更多的时间?这就是Automator的全部目的。好消息是你不需要知道如何编码。你只需要打开软件即可。
打开Automator
打开Automator应用程序就像在macOS上打开任何其他应用程序一样。您可以通过以下两种方式之一来实现:
1. 打开Spotlight(聚焦搜索),输入Automator然后点击出现的结果,中文名为"自动操作".
2. 打开Launchpad(启动台),找到其他目录,展开后点击"自动操作".
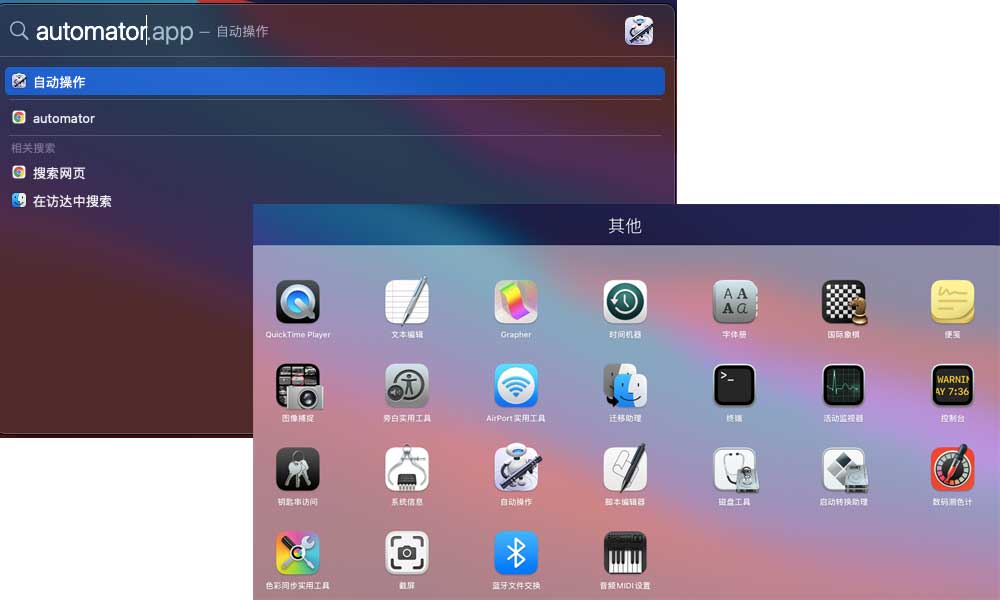
无论您使用哪种方法,您的下一步都是点击左上角的“新建”。这将带您进入Automator选项屏幕,为您提供大量后续步骤供您选择。
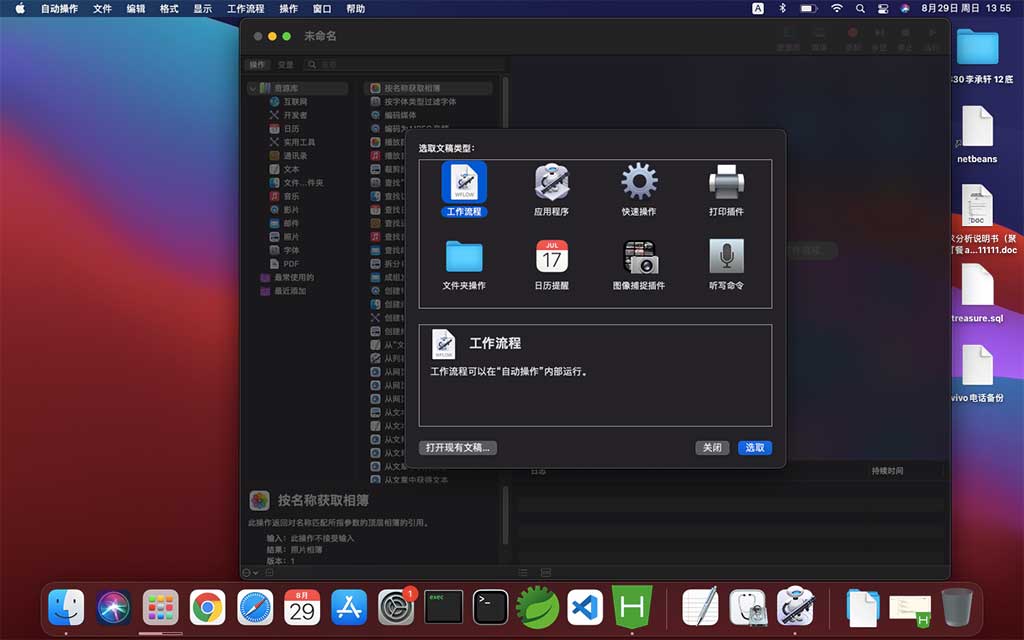
您可以将各种不同的工作流程组合在一起。各有特色,您可以自由搭配,满足您的需求。因为这是Automator的一个常见用法,所以对于你能做什么和不能做什么没有硬性规定。
Automator支持的工作类型:
工作流程:任何可以在Automator应用程序本身内运行的工作流都是使用Automator最简单的方法。
应用程序:此工作流是独立的,仅在您打开它或在其上放置文件或文件夹时运行。这可用于处理数据或启动操作。
快速操作:此工作流程最适合用于Finder窗口、触摸栏或服务菜单。服务菜单通常位于右键菜单的底部(如果有)。
打印插件:此工作流在打印对话框中任何可以打印的地方启用。这将从打印菜单中选择一个PDF文档,并执行您已经建立的任何操作。
日历警报:只要在本机日历应用程序中设置的预设日历事件发生,此工作流将被设置为运行。
图像捕获插件:这个工作流程与苹果电脑上内置的图像捕获应用程序结合使用。当图像从相机、iPhone、iPad等导入时,通常会执行一个操作。
听写命令:只要使用指定的听写,此工作流就会运行。通过使用辅助功能的增强听写选项,可以建立语音驱动的工作流。请注意,听写与通过Siri的语音命令不同。
由于有太多的例子向您展示了Automator的全部功能,让我们看几个基本的例子。
打开特定网页
太多的人每天都从同一套网站开始。不管是新浪,百度,开发学院或者另一个网站,每天都一样。Automator可以自动做到这一点。
1.首先在Automater中创建新文档,并选择“应用程序”作为文档类型。
2.在Automator屏幕最左侧的“库”下找到“互联网”选项。
3.选择互联网后,找到“获取指定网址”并将其拖到工作流空间中。你现在可以写你想用Automator自动打开的网址。
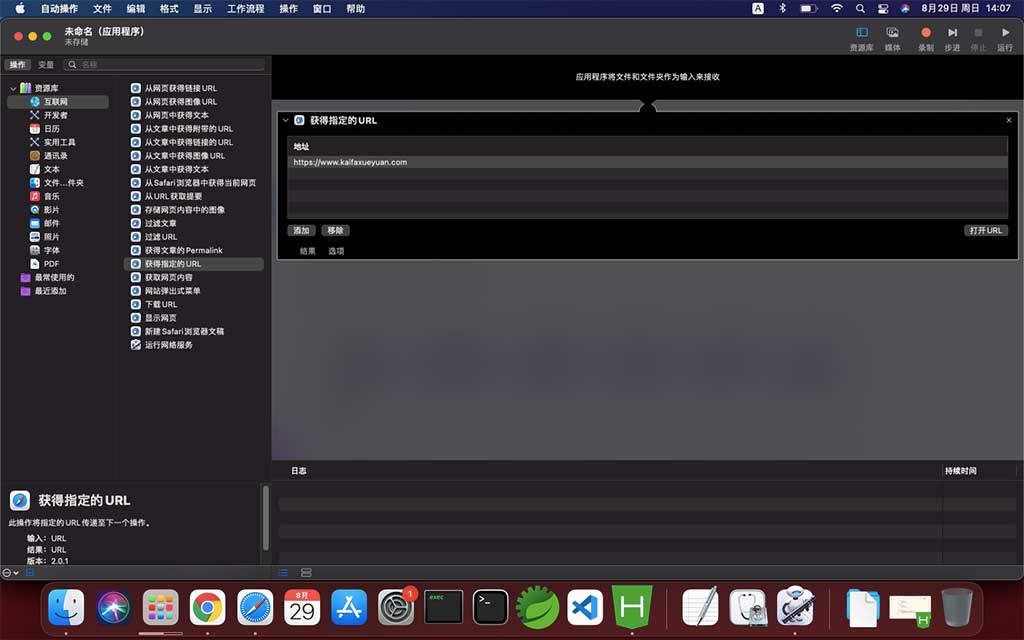
4.找到“显示网页”,并将其拖到“获取指定网址”框下方。
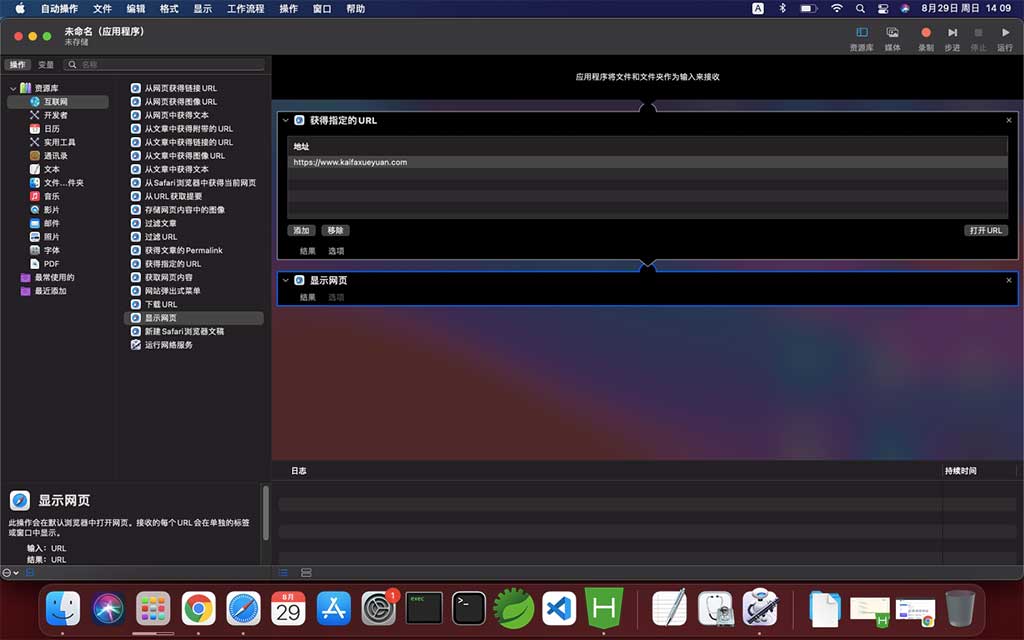
5.点击右上角的执行按钮,将打开您的系统默认浏览并展示指定的网址。
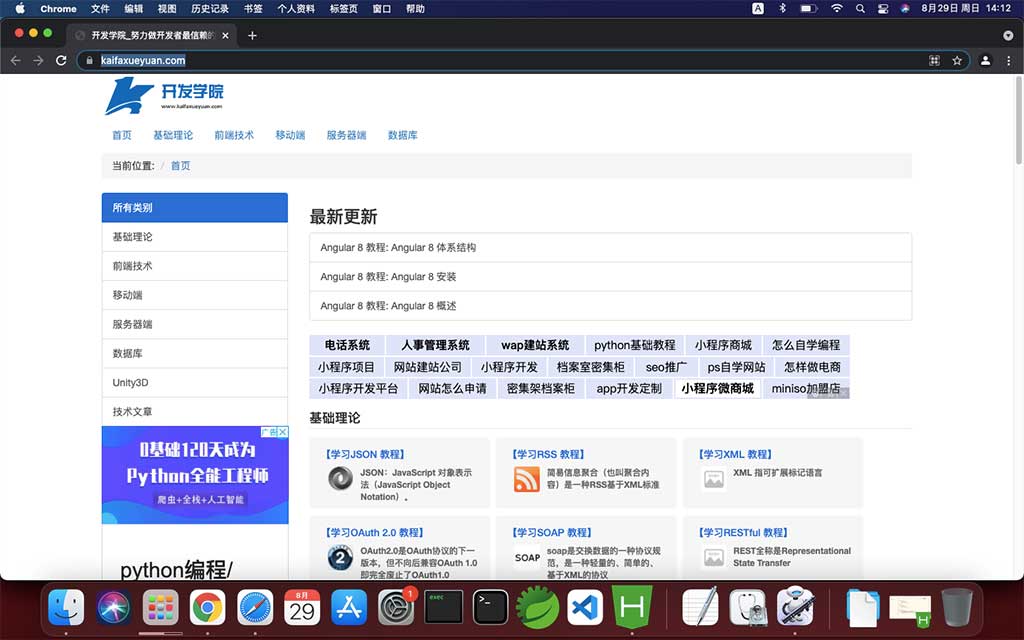
5.现在,您应该保存工作流,以便轻松访问它。想一个你会记住的名字,比如“开发学院”或者类似的名字。点击“文件->保存”即可完成。
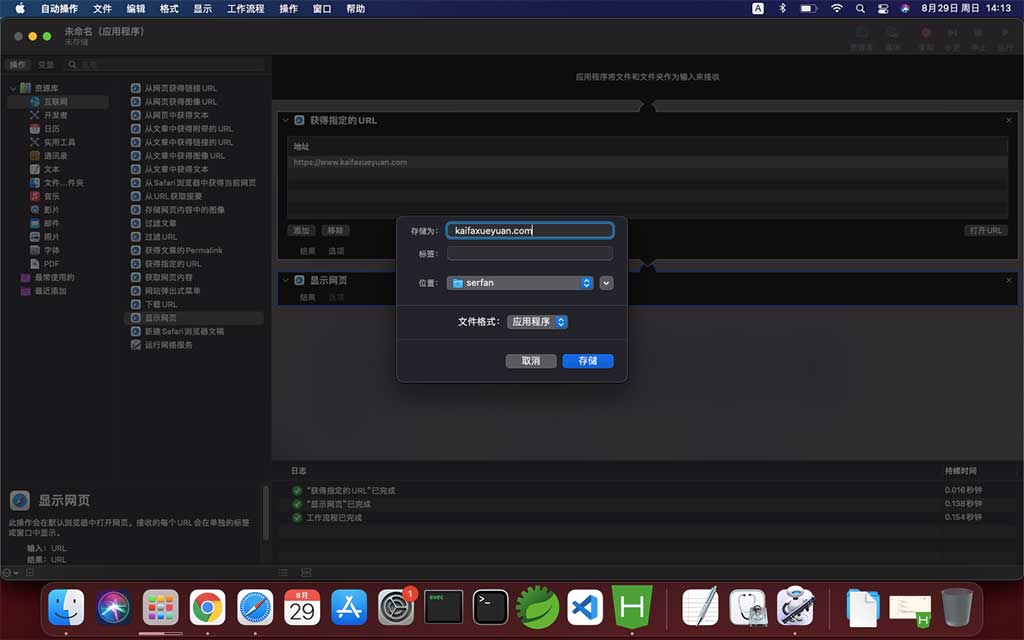
6.若要再次执行这个工作流程,打开Finder(访达)并键入保存时的名称,就可以找到它。
在亮/暗模式之间快速切换
黑暗模式在早几年就已经内置在Mac系统中了通过Automator,你可以很容易地跳过进入首选项并在两种模式之间切换。
1.在Automator中创建新文档,并选择“应用程序”作为类型。
2.在"资源库"中,找到并单击"实用程序".
3.找到“更改系统外观”,并将其拖到主工作流窗口中。
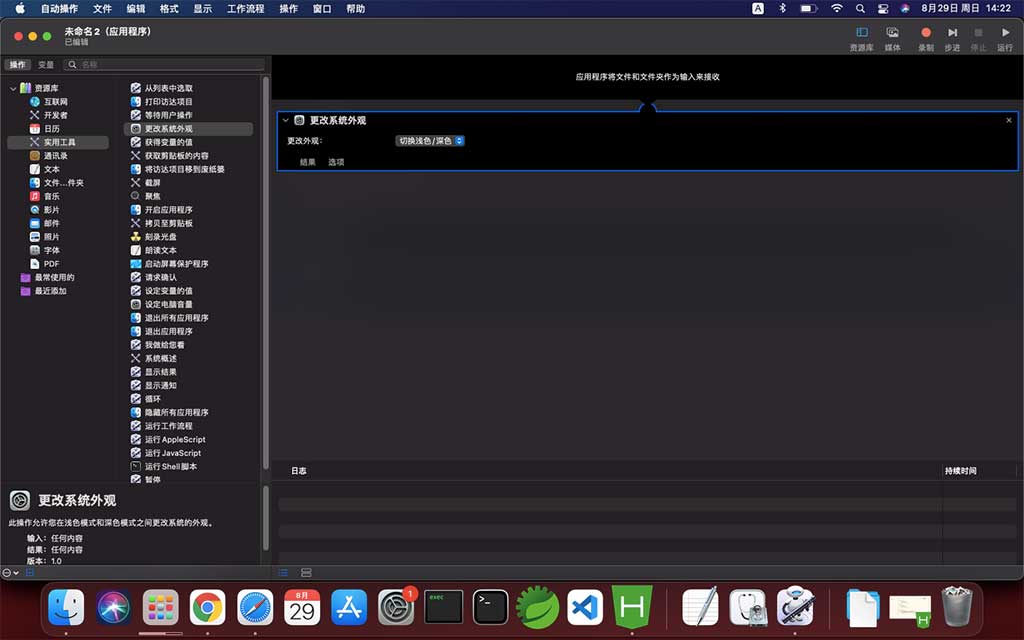
4.此工作流程中不需要进行任何更改,因此只需单击左上角的“文件->存储”确保将文件保存为应用程序,而不是工作流。
5.转到保存文件的位置,将其拖到dock或桌面上,然后双击它。
总结
Automator(自动操作)有太多的技巧可用,例如批量下载网页中的所有图像并快速调整图像大小,通过特定的操作帮助我们自动化完成一些工作.每个人都有适合自己的东西。如果文本对您有所帮助,请记得关注pc玩家,pc玩家将不定期更新一些原创的技术文章.