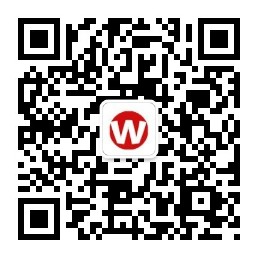Windows 11如何删除Windows.old文件夹?
Windows系统通常会占用C盘大量存储空间。在安装推送的升级软件和一些大软件后,您的C驱动器很快就会用完空间。您可能会注意到系统驱动器中的一个名为“Windows.old”的文件夹。如果查看它的大小,它可以在不知不觉中占用8 GB或更多的存储空间。
我们无法直接通过删除功能删除这个文件夹,必须授予文件夹 ownership 权限才能这样做。但是我们可以通过多种方式来删除文件夹,我们将在本文中讨论这些方法。Let's do it。
Windows.old 文件夹是什么,我们能删除它吗?
每当进行Windows大版本更新的时候,Windows会在C盘上创建一个名为“Windows.old”的文件夹。它包含旧版本的系统文件和用户文件,当新版本的windows出现问题的时候您可以通过它回退到旧版本的Windows。但是这个文件夹在C驱动器上占用了大量空间,对于磁盘空间有限的用户来说很头疼。
通常情况下Windows会在创建这个文件夹后的30天内自动删除它。但是如果您的存储空间有限,您可以尝试使用以下方法之一将文件夹删除。
1.通过存储设置
微软在Windows 10中引入了存储感应功能,在Windows 11中仍然存在。它可以帮助您管理电脑和OneDrive中的文件。如果你要进行手动清理,可以访问存储设置并通过存储功能删除Windows.old文件夹。
参照以下步骤:
右键点击开始按钮打开快捷菜单。点击“设置”。
在系统设置部分,向下滚动找到并点击“存储”选项。
等待存储功能分析磁盘空间和文件后,点击临时文件选项。
在这里,您将看到占用C驱动器上所有不再需要的项目的列表。
点击“Windows安装程序”前的复选框选择它。再点击顶部的删除文件按钮。它将在一段时间内删除你选中Windows.old文件夹和其他临时文件。
2.通过磁盘清理工具
除了上述的方法,我们也可以通过年代久远的磁盘清理工具清理它。
以下是使用过磁盘清理工具删除“Windows.old”文件夹的步骤:
按Win+R打开运行对话框。输入cleanmgr并按Enter键启动工具。
找到“Cleanup System Files”按钮并点击它。等待工具扫描并找到所有临时文件。
将文件夹滚动到要删除的文件列表中,并找到“以前Windows安装”复选框。选择它。您还可以选择其他临时文件。点击“OK”按钮。
确认您的操作并点击“删除文件”按钮以删除“Windows.old”文件夹。
3.使用命令提示符
以下是使用命令提示符工具删除名为“Windows.old”的文件夹的步骤:
按Win+R打开运行对话框,输入cmd然后同时按Ctrl+Shift+Enter打开具有管理员权限的命令提示符。
输入以下命令
takeown /F "C:\Windows.old" /A /R /D Y
它需要一段时间才能获得所有文件夹和文件的的所有权。 然后,输入并执行以下命令:
icacls "C:\Windows.old" /grant *S-1-5-32-544:F /T /C /Q
最后,执行以下命令删除文件夹:
RD /S /Q "C:\Windows.old"
关闭命令提示符窗口。